本書ではSDP-RIP にて既存の設定をコピーして新たな出力線数を追加する設定を紹介します.
作業は大きく次のステップにより行います.
ステップ1:ページ設定の確認
ステップ2:新しいページ設定(出力線数)の作成
ステップ3:入力コントローラーの作成
●ステップ1:ページ設定の確認
- SDP-RIP を起動し「入力停止(赤い矢印と赤信号) 」ボタンをクリックして,入力停止状態にします.この時,懐中電灯マークが消えます.
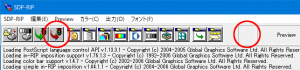
- 「ページ設定マネージャー(黄色いテキスト)」ボタンをクリックします.
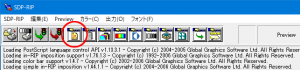
- ページ設定マネージャーの中からコピー元とする 設定を選択し,「編集」ボタンをクリックして各項目を確認します.解像度は必ず控えてください.確認後,キャンセルボタンをクリックします.
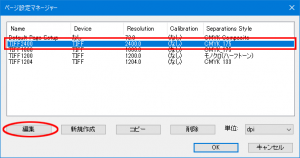
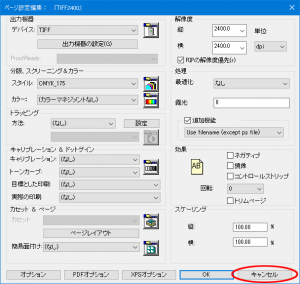
●ステップ2:新しいページ設定(出力線数)の作成
- ステップ1 で確認したページ設定を選択して「コピー」ボタンをクリックします.
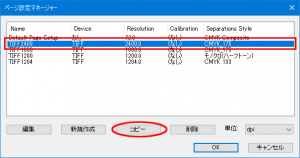
- 設定されているスタイル名を確認して,「セパレーションマネージャー(4 色のファイル)」ボタンをクリックします.
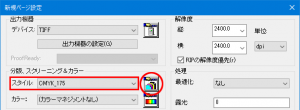
- 上記2)で確認したスタイル名を選択して,「コピー」ボタンをクリックします.
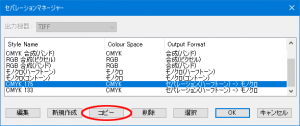
- 任意の名前を入力して「作成(または新規作成)」ボタンをクリックします.
(例:CMYK_150)
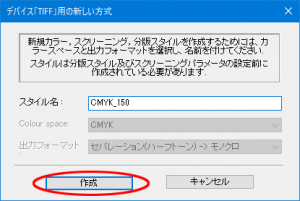
- 「出力機器の解像度の選択」項目にて,使用する解像度の行を選択し,「選択した項目の編集」項目の入力されている値を追加する線数に変更して,「OK」ボタンをクリックします.

- 「セパレーションマネージャー」ウインドウに戻りましたら,新たに追加したスタイル名が表示されている事を確認して「OK」ボタンをクリックします.
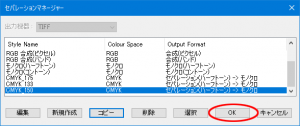
- 「新しいページ設定」ウインドウに戻りましたら「セパレーション,スクリーニング,カラー」項目の「スタイル」箇所横のスタイル名を上記6)で追加したスタイル名に変更して,右下の「別名で保存(または新規保存)」ボタンをクリックします.

- 「設定を保存」画面が開きます.「別名で保存」項目に新たに追加するページ設定名を入力して「保存」ボタンをクリックします.(例:TIFF2400_CMYK_150)
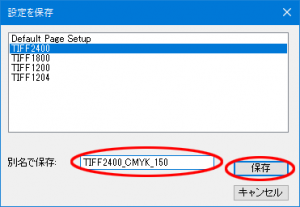
- ページ設定マネージャーに戻りましたら,「OK」ボタンをクリックします.
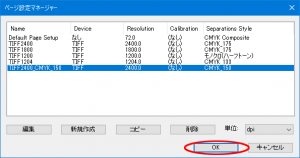
- 「入力開始(緑矢印と青信号) 」ボタンをクリックして,入力開始状態にします.この時,懐中電灯マークが表示されます.
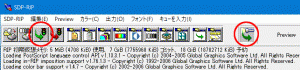
●ステップ3:入力コントローラーの作成
SDP-RIPがクライアントのマシン(Windows/Macintosh)からデータを受ける方法にはいくつかあり、お客様の運用形態により各々設定されています。概ね次の4種で設定されていますので、システムに合わせて設定を行ってください。
どの方式を使用しているかは入力コントローラの「種類」(または「タイプ」)項目で判別できます。
◆スプールフォルダー(Spool Folder):
RIPが監視している特定のフォルダ(ホットフォルダ)に出力したいファイルをコピーする事によって出力を行います。
設定方法はこちらをクリック
追加作成はこちらをクリック
◆Socket Input:
主にAppleTalkプロトコルが使用できないWindows マシン(WindowsXP/7/8/10 など)およびMacintoshマシン(MacOSⅩ 10.6以降)からの出力に使用されます。SDP-RIP用コンピュータがWindows7以降の場合はこちらを主に使用します。出力形態:各アプリケーション>ファイル>プリントから通常のプリンタ出力の様に出力を行います。またRIPでのSocket Inputの設定の他、OS上に共有プリンタを設定する必要があります。
設定方法はこちらをクリック
◆NT Input:
主にAppleTalkプロトコルが使用できないWindowsマシン(Windows98/XP など)からの出力に使用されます。出力形態:各アプリケーション>ファイル>プリントから通常のプリンタ出力の様に出力を行います。またRIPでのNT Input の設定の他、OS上に共有プリンタを設定する必要があります。
設定方法はこちらをクリック
◆AppleTalk:
主にMacintoshとAppleTalkプロトコルが使用できるWindowsマシン(WindowsNT/2000 など)からの出力に使用されます。出力形態:各アプリケーション>ファイル>プリントから通常のプリンタ出力の様に出力を行います。
設定方法はこちらをクリック