FACILIS4.0を使用してPDFファイルを面付け出力する場合,スプールフォルダによる出力設定を行なう必要があります.本書では新規にスプールフォルダ出力設定を行う手順を説明しています.
スプールフォルダ(ホットフォルダ)出力とは,出力したいデータファイル(PDF/PS/EPSファイルなど)をRIPが監視している指定のフォルダ(ホットフォルダ)にコピーすることによって自動で出力を行う出力方式です.
大きく分けて次のステップにより設定を行ないます.
ステップ1:ホットフォルダの作成
ステップ2:SDP-RIPスプールフォルダ出力設定
【前準備】
SDP-RIPのPC上にネットワーク上の他のコンピュータから参照可能な共有フォルダが存在しない場合は,本書での作業を開始する前にTSD Information Vol,0613「Windows Server 2003 共有フォルダの設定手順」を参照の上,あらかじめ共有フォルダの設定を行なって下さい.
SDP-RIPver.6.0が対応しているPDFバージョンはPDF1.4までです.また,印刷用途PDFファイル作成の設定につきましてはTSD Information Vol,0503「Acrobat7.0/製版印刷用途のPDF作成」,同Vol,0404「Acrobat Distiller 6.0 PDF設定」をご参照下さい.
※リンク先が存在しない資料に関してはサポートサイトまでお問い合わせ下さい。
●ステップ1:ホットフォルダの作成
- 共有フォルダのパス(位置)を確認します.
※フォルダパスが既に分かっている場合はこの作業は不要です.ステップ1の3)から作業を始めて下さい.
デスクトップにあるマイコンピュータアイコンを右クリックし,コンピュータの管理を選択します.

- コンピュータの管理(ローカル)から共有フォルダ>共有を選択します.現在設定されている共有が一覧で表示されます.タイプが「Windows」となっているフォルダは他のWindowsマシンから,また「Macintosh」となっているフォルダはMacintoshから参照可能なフォルダです.同じフォルダパスでWindows/Macintosh両タイプの記述があるフォルダは両者から参照可能です.
フォルダパスを参照し,共有フォルダのパス(位置)を確認します.
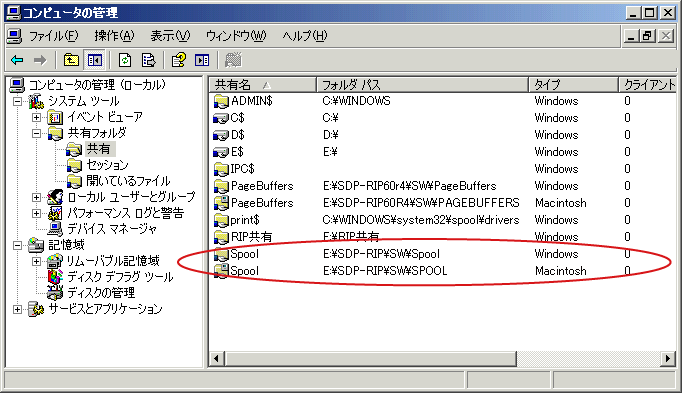 ※上図の例ではハードディスクEドライブ>SDP-RIP>SWフォルダ内に「SPOOL」というフォルダがあり,Windows/Macintoshの両方から参照可能な共有フォルダとなっている事を表しています.
※上図の例ではハードディスクEドライブ>SDP-RIP>SWフォルダ内に「SPOOL」というフォルダがあり,Windows/Macintoshの両方から参照可能な共有フォルダとなっている事を表しています.
※共有名の最後に「$」が付いているフォルダはシステムが管理しており,共有フォルダとしては使用できません. - 上記2)で確認した共有フォルダ内にスプール用のフォルダを設定します.SPOOL内に新規にフォルダを作成し適当な名称を設定します.このフォルダがホットフォルダとなります.版サイズや線数など,出力条件の類推がつきやすい名称をつけておくことをお奨めします.新規に作成したフォルダを開き,その中に「ERROR」,「COMPLETE」の2つのフォルダを作成して下さい.
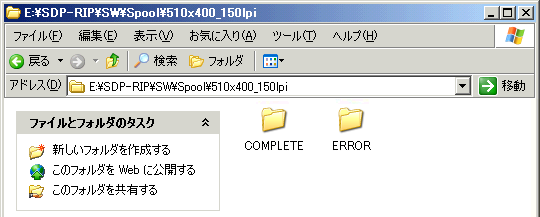
- クライアントのコンピュータから新規に作成したフォルダにアクセスできるか確認して下さい.
MacOS Ⅹでのファイル共有設定・操作につきましては以下資料をご参照下さい.
○TSD Information Vol,0510
「MacOS Ⅹ10.4.1 Tiger ファイル共有設定」
○TSD Information Vol,0511
「MacOS Ⅹ10.4.1 Tiger ファイル共有操作」
【2012.9.19追記】
○TSD Information Vol,0806
「MacOS Ⅹ v10.5 Leopard ‐ファイル共有設定‐」
○TSD Information Vol,0807
「MacOS Ⅹ v10.5 Leopard ‐ファイル共有操作‐」
○TSD Information Vol,0910
「MacOS-Ⅹ v10.6.1 SnowLeopard ‐ファイル共有設定‐」
○TSD Information Vol,0911
「MacOS-Ⅹ v10.6.1 SnowLeopard ‐ファイル共有操作‐」
○TSD Information Vol,1208
「MacOS Ⅹ v10.8 Mountain Lion/スプールフォルダ出力設定」
●ステップ2:SDP-RIPスプールフォルダ出力設定
- SDP-RIPを起動し「入力を停止」状態にします.
下図「入力停止(赤い矢印の信号機)」ボタンをクリックします.

- 入力コントローラを表示します.
下図「入力コントローラー(緑の矢印)」ボタンをクリックします.

- 「入力コントローラー」画面の中から現在出力に使用しているコントローラを選択し「コピー」ボタンをクリックします,

- 「入力チャンネルの編集」画面では以下の項目の編集を行ないます.○「名前」:ステップ1で作成したフォルダ名と同一名称を入力します.
入力チャンネル名称の重複は許可されていません.重複している場合は別の名称をつけて下さい.
○「種類」:AppleTalk(またはNT Input)を「スプールフォルダー」へ変更します.
○「設定(または構成)」ボタンをクリックしてスプールフォルダ環境設定を行ないます.
 ・「スプールフォルダ」ボタンをクリックし,ステップ1の3)で作成したホットフォルダのパスを指定します.ボタンの横にパスが表示されます.一番最後の記述が「・・・・\[指定したフォルダ名]\」となっている事を確認して下さい.
・「スプールフォルダ」ボタンをクリックし,ステップ1の3)で作成したホットフォルダのパスを指定します.ボタンの横にパスが表示されます.一番最後の記述が「・・・・\[指定したフォルダ名]\」となっている事を確認して下さい.
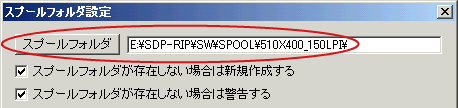 ・同様にエラーフォルダ・完了フォルダを指定します.各々ホットフォルダ内「ERROR」,「COMPLETE」フォルダを指定して下さい.表示されるフォルダパスを確認します.「OK」ボタンでスプールフォルダ設定ウインドウを閉じます.
・同様にエラーフォルダ・完了フォルダを指定します.各々ホットフォルダ内「ERROR」,「COMPLETE」フォルダを指定して下さい.表示されるフォルダパスを確認します.「OK」ボタンでスプールフォルダ設定ウインドウを閉じます.
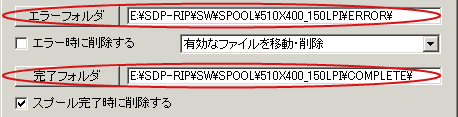 上記変更が完了したら「OK」ボタンで「入力チャンネル編集」画面を閉じます.
上記変更が完了したら「OK」ボタンで「入力チャンネル編集」画面を閉じます. - 入力コントローラーにスプールフォルダチャンネルが追加されたことを確認し,クローズボタン(×)で画面を閉じます.
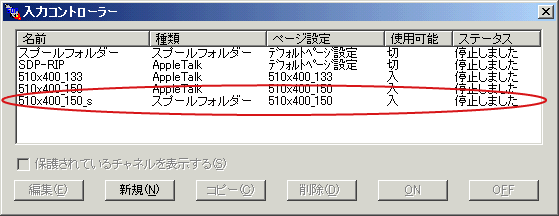
- SDP-RIPを「入力開始」状態にします.
下図「入力開始(緑の矢印の信号)」ボタンをクリックします.ボタンの1番右に入力開始状態のアイコンが表示されることを確認してください.

以上で設定は完了です.ステップ1で作成したフォルダにファイルをコピーして出力できることを確認してください.
【ご注意点】
・スプールフォルダで出力する場合,出力(RIP展開)が完了したデータは自動的にホットフォルダから削除されます.
・ローミングで出力方向が合っているかを確認し,異なる場合は面付けファイル作成時に用紙の向きを変えて下さい.
・ホットフォルダは出力設定毎に設定する必要があります.複数のスプールフォルダ設定を行なう場合はステップ1の3)からステップ2の4)までを繰り返してください.
【2012.9.19追記】
既存の設定をコピー追加する場合,TSD Information Vol,1003「スプールフォルダ入力チャンネルのコピー追加方法」をご参照下さい.
・MacOS Ⅹから共有フォルダへファイルをコピーすると「.DS_Store」というファイルが生成されます.RIP起動時に下図のメッセージが出る場合は「はい」ボタンを選択して下さい.
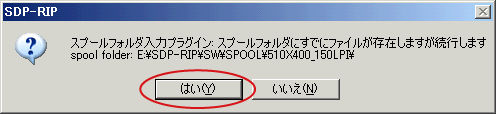
以上,よろしくお願いします.