スプールフォルダ出力を行う場合には,SDP-RIPのローカルディスクにネットワーク上の他のコンピュータからアクセス出来る「共有フォルダ」を設定する必要があります.
本書では,SDP-RIPフォルダ\SW\SPOOL\に共有設定を行うことを前提に説明していますが,ほかのハードディスクドライブや他の階層に共有フォルダを設定することも可能です.その場合には共有させたいフォルダをあらかじめ作成しておき,適宜フォルダパスを読み替えて設定作業を行って下さい.
設定は大きく次の2ステップにより行います.
ステップ1:Guestアカウントを有効にする
ステップ2:共有フォルダ及びアクセス権を設定する
●ステップ1:Guestアカウントを有効にする
- マイコンピュータを右クリックし,「管理」項目を選択します.

- 「コンピュータの管理」画面ツリーにて,ローカルユーザーとグループ項目を展開して「ユーザー」を選択します.

- Guestアカウントを以下手順により設定します.a.Guestアカウントをダブルクリックします.
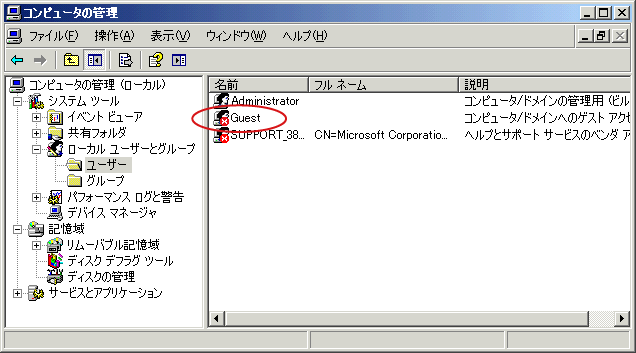
b.「Guestのプロパティ」画面の「全般」タブのチェックボックスを下図と同じ設定にします.
・ユーザーは次回ログオン時にパスワードの変更が必要(N):OFFまたはグレーアウト
・ユーザーはパスワードを変更できない(C):OFF
・パスワードを無期限にする(P):ON
・アカウントを無効にする(B):OFF
・アカウントのロックアウト(O):OFFまたはグレーアウト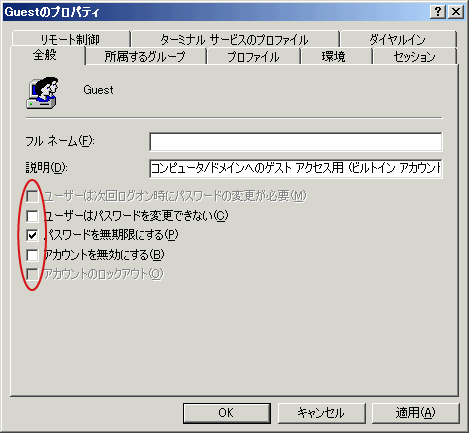
他のタブは特に設定の必要はありません.
「OK」ボタンをクリックしてプロパティウインドウを閉じます.
●ステップ2:共有フォルダ及びアクセス権を設定する
- 「コンピュータの管理」画面ツリーから共有フォルダを展開して「共有」を選択します.
- メニューバー「操作」>「新しい共有」を選択します.
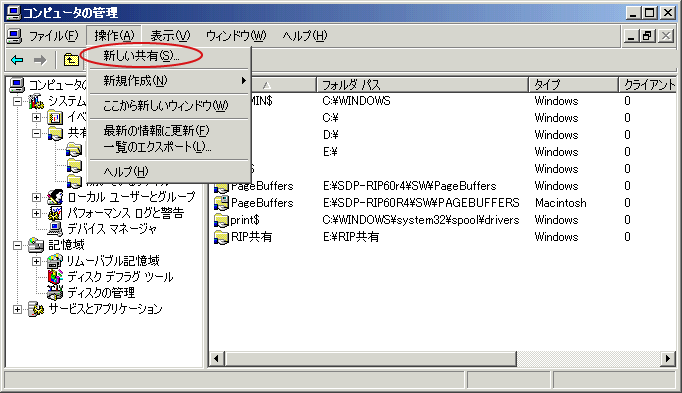
- 「フォルダ共有ウィザード」画面が開きます.「次へ」ボタンをクリックします.
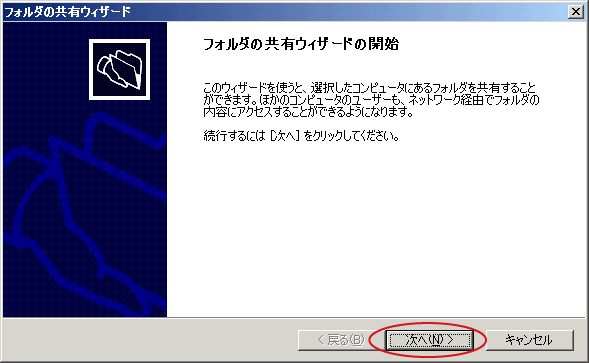
- フォルダパスを指定します.
「参照」ボタンをクリックすると「フォルダの参照」画面が開きます.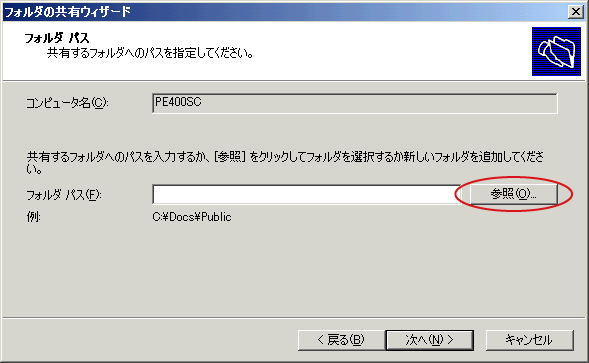
SDP-RIPが搭載されているハードディスクドライブ(今回はEドライブとします)を選択し,SDP-RIP>SW>Spoolを選択し「OK」ボタンをクリックします.
「SPOOL」フォルダ以外に共有設定を行う場合には該当のフォルダパスを指定します.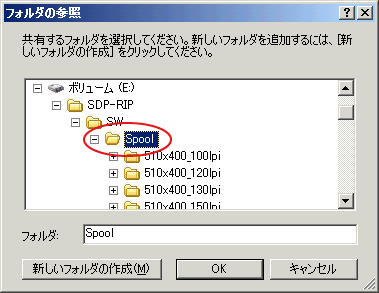
注)搭載しているハードディスクの個数は使用しているコンピュータによって異なります.
- フォルダパスに「E:\SDP-RIP\SW\SPOOL」と表示されていることを確認し,「次へ」ボタンをクリックします.
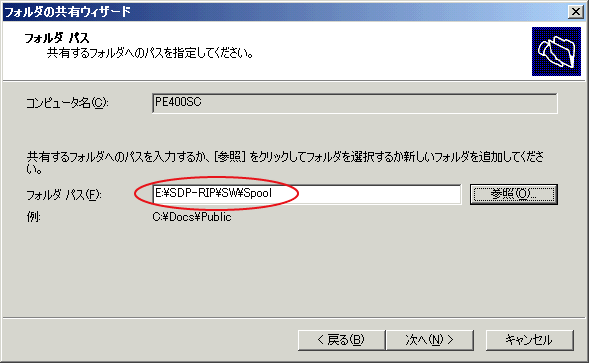
- 下図画面が表示されます.「Microsoft Windowsユーザー」,「Apple Macintoshユーザー」の両方にチェックを入れます.共有名が両方に入っていることを確認し,「次へ」ボタンをクリックします.
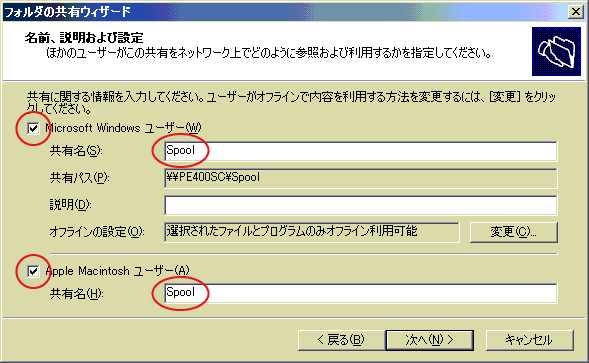
- 「アクセス許可」画面が開きます.「共有とフォルダ用のカスタマイズされたアクセス権を使う(U)」を選択し,「カスタマイズ」ボタンをクリックします.
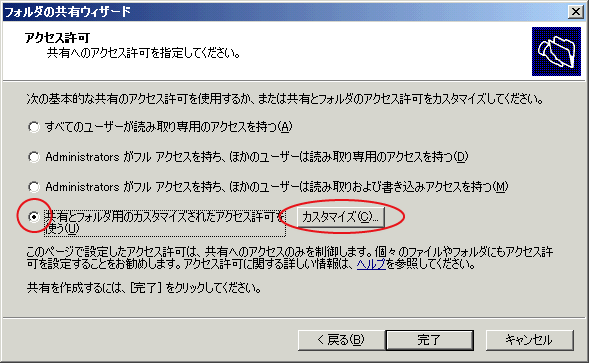
- アクセス許可のカスタマイズ」画面の「共有のアクセス許可」タブで「Everyone」を選択し,Everyoneのアクセス許可欄「フルコントロール」のチェックをオンにします.

- 「セキュリティ」タブに移動し「追加」ボタンをクリックします.
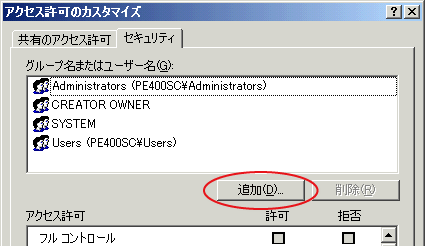
- 「ユーザーまたはグループの選択」画面の「詳細設定」ボタンをクリックします.
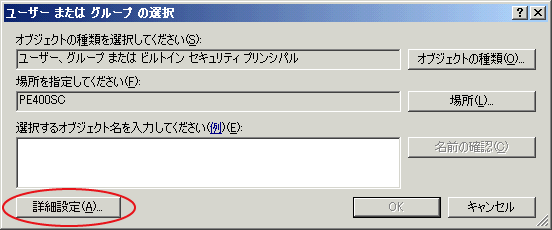
- 「今すぐ検索」ボタンをクリックします.
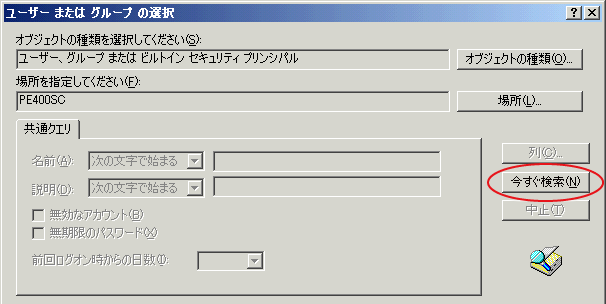
- 検索結果欄から「Guests」を選択し「OK」ボタンをクリックします.
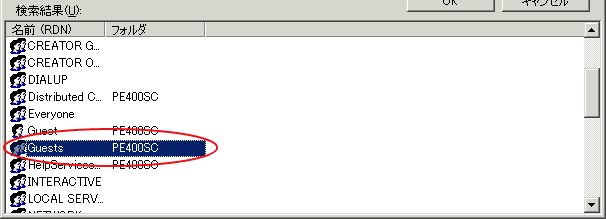
- 「ユーザーまたはグループの選択」画面に戻ります.「選択するオブジェクト名を入力してください」欄に「Guests」が表示されていることを確認し「OK」ボタンを押します.
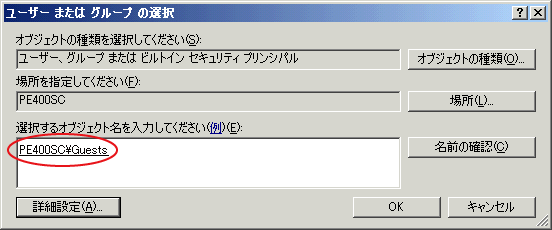
- 「セキュリティ」タブに戻ります.Guestsアカウントを選択しGuestsのアクセス許可欄「フルコントロール」にチェックをオンにして「OK」ボタンをクリックします.

- 「フォルダの共有ウィザード」画面に戻ります.「完了」ボタンをクリックします.
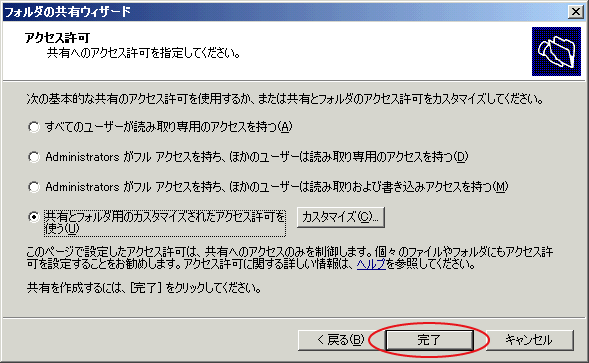
- 共有に成功したことを確認して「閉じる」ボタンをクリックします.
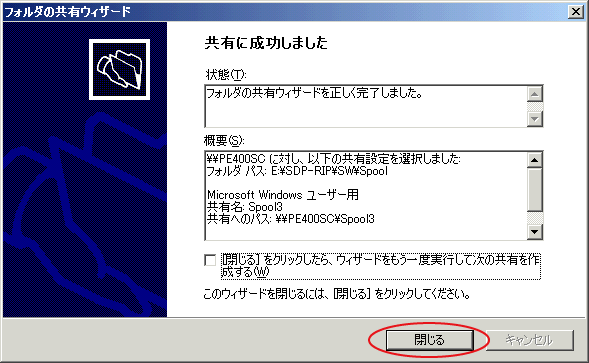
- 「コンピュータの管理」画面に戻ります.
「コンピュータの管理」画面ツリーから共有フォルダを展開して「共有」を選択し,SPOOLフォルダが共有されたことを確認します.
引き続き,Macinfosh用共有フォルダをダブルクリックします.
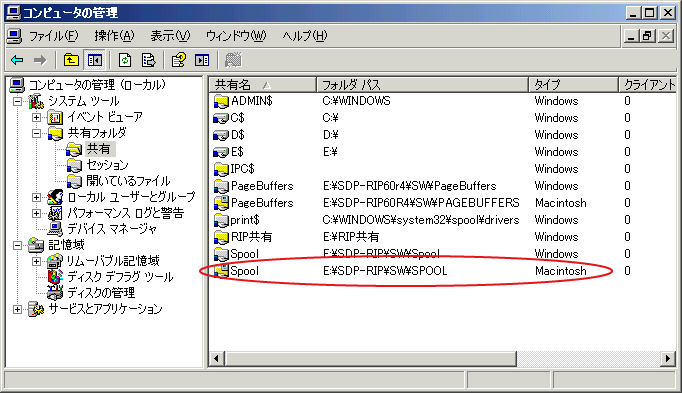
- 「プロパティ」画面が開きます.「全般」タブ内の「このボリュームは読み取り専用」のチェックを外して「適応」,「OK」ボタンをクリックします.
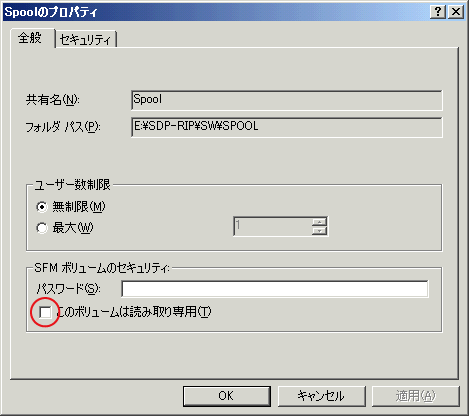
- 「コンピュータの管理」画面の「×」ボタンをクリックして閉じます.
設定は以上になります.
ネットワーク上のPC(Windows/Macintosh)から共有フォルダにアクセスし,ファイルコピーが出来る事を確認してください.
【2012.9.20追記】
MacOS Ⅹでのファイル共有設定・操作につきましては以下資料をご参照下さい.
○TSD Information Vol,0510
「MacOS Ⅹ10.4.1 Tiger ファイル共有設定」
○TSD Information Vol,0511
「MacOS Ⅹ10.4.1 Tiger ファイル共有操作」
○TSD Information Vol,0806
「MacOS Ⅹ v10.5 Leopard ‐ファイル共有設定‐」
○TSD Information Vol,0807
「MacOS Ⅹ v10.5 Leopard ‐ファイル共有操作‐」
○TSD Information Vol,0910
「MacOS-Ⅹ v10.6.1 SnowLeopard ‐ファイル共有設定‐」
○TSD Information Vol,0911
「MacOS-Ⅹ v10.6.1 SnowLeopard ‐ファイル共有操作‐」
○TSD Information Vol,1208
「MacOS Ⅹ v10.8 Mountain Lion/スプールフォルダ出力設定」