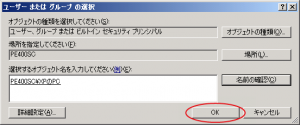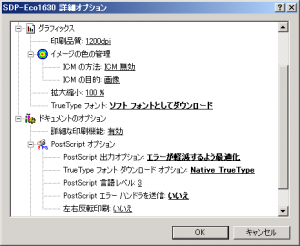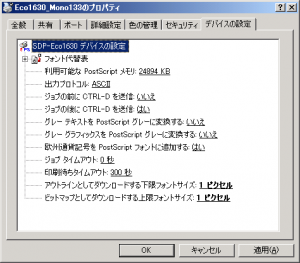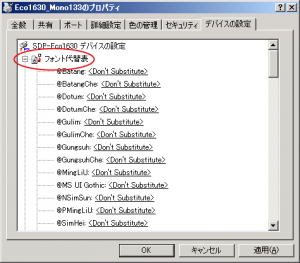本書では,クライアントWindows Vista マシンや同WindowsXP Professional マシンからWindows Server 2003 上で稼動するSDP-RIP Ver,7.1 へ出力するための一連の設定をご紹介します.
Windows Vista やWindows XP Professional は,Windows2000 Professional やWindows NT 4.0 Workstation と異なり,AppleTalk 印刷装置が利用出来ません.そこで,SDP-RIP にオプションの入力チャンネル「NT Input」を設定して出力を行ないます.
設定は大きく次のステップにより行ないます.
ステップ1:NT Print のインストール
ステップ2:NT Input 入力チャンネルの設定
ステップ3:NT Input プリンタの追加
ステップ4:ユーザーアカウントの登録
ステップ5:プリンタドライバの設定
NT Input 入力チャンネルでは,その名前に2バイト文字(日本語)が使用出来ません.1バイト文字(半角英数字)をご利用願います.またNT Input 経由での出力は,SDP-RIP 出力制御モニターでのファイル名が『NT Input チャンネルの名前』となります.
●ステップ1 NT Print のインストール
この操作は,初めてSDP-RIP とWindows Vista やWindows XP を接続する場合のみ必要な手順です.複数のNT Input 入力チャンネルを作成する際には,ステップ2「NT Input 入力チャンネルの設定」の3項以降およびステップ3(補足)を実施します.
- SDP-RIP を終了させます.
- 「SDP-RIP」フォルダ内の「ntprint」フォルダを開いて,「setup.exe」アイコンをダブルクリックします.通常,「SDP-RIP」フォルダはハードディスク内の「D:」もしくは「E:」ドライブに存在します.
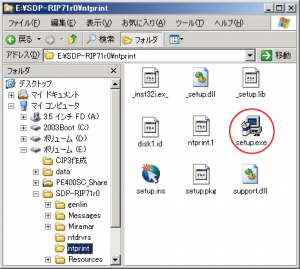
- 「NT Print Plugin Files Installation」画面が表示されましたら,「Next」ボタンをクリックします.
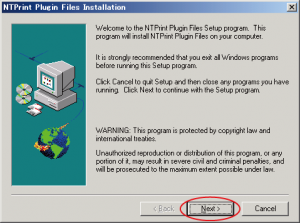
- 続く画面では「Browse…」ボタンをクリックします.
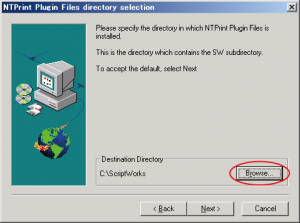
- 「Choose Directory」画面で「SDP-RIP」フォルダを選択して,「OK」ボタンをクリックします.「Path 」欄で「\SDP-RIP」が選択されていることを確認して下さい.
(例.ドライブE に「SDP-RIP71r0」フォルダが存在)
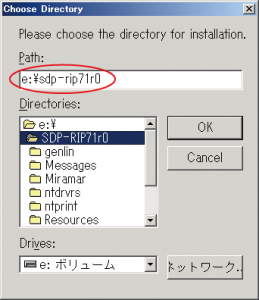
- 元の画面に戻りましたら「Next」ボタンをクリックします.
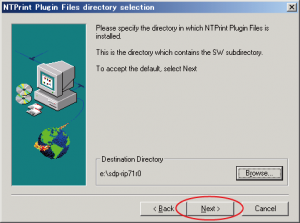
- 「Question」画面では「いいえ」ボタンをクリックします.
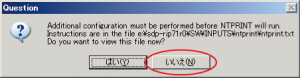
- 「Information」画面では「OK」ボタンをクリックします.
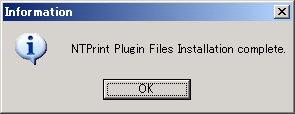
- 「Reboot the computer now ?」画面では「はい」ボタンをクリックして,コンピュータを再起動します.
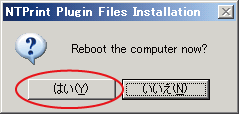
●ステップ2 NT Input 入力チャンネルの設定
- コンピュータが再起動しましたら,ログオンしてSDP-RIP を起動します.
- メニューバー「SDP-RIP」をクリックし,「入力の受付開始」のチェックが入っていたならば外します.その後「入力コントローラー」を選択します.

- 「入力コントローラー」画面の「新規作成」ボタンをクリックします.

- 「入力チャンネルの編集」画面で下記の設定を行ないます.
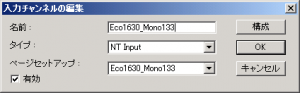 a.「名前」欄には,既存入力チャンネルと重複しない名前を半角英数字で入力します.
a.「名前」欄には,既存入力チャンネルと重複しない名前を半角英数字で入力します.
b.「タイプ」欄で,「NT Input」を選択します.
c.「ページセットアップ」欄では,ご希望の設定を選択します.(例.Eco1630_Mono133)
d.「OK」ボタンをクリックします. - 「入力コントローラー」画面で入力チャンネルが追加された事を確認し,右上の「×」ボタンをクリックしてウインドウを閉じます.

- メニューバー「SDP-RIP」をクリックし,「入力の受付開始」のチェックをオンにします.

●ステップ3 NT Input プリンタの追加
- 前項に引き続き,SDP-RIP は「入力の受付開始」した状態とします.
- SDP-RIP Ver,7.1 プロダクトCD をRIP 用コンピュータにセットします.インストーラが起動したら「ExploreCD」ボタンをクリックします.
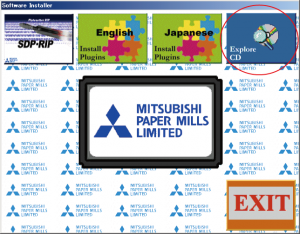
- SDP-RIP Ver,7.1 プロダクトCD 内を参照して,「PPDs_Win」フォルダを任意の場所にコピーします.(デスクトップ可)
註:SDP-RIP Ver,7.1r0-B 未満のバージョンは「PPDsJ」フォルダとなります.
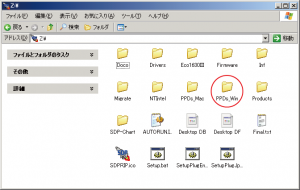
- SDP-RIP Ver,7.1 プロダクトCD を取り出します.
- Windows Server 2003 の「スタートボタン」から「プリンタとFAX」を選択し,メニューバー「ファイル」から「プリンタの追加」を選択します.
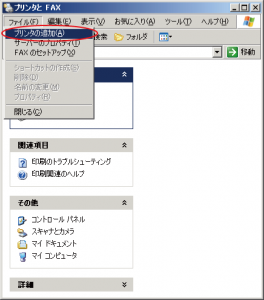
- 「プリンタの追加ウィザード」画面が起動しますので「次へ」ボタンをクリックします.
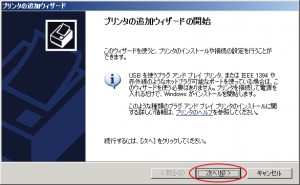
- 続く画面では「このコンピュータに接続されているローカルプリンタ」のみをチェックして,「次へ」ボタンをクリックします.
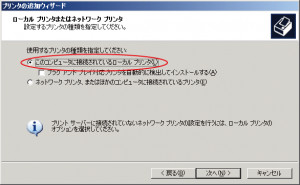
- 「プリンタポートの選択」画面では「新しいポートの作成」チェックボタンをオンとし, ポートの種類で「ScriptWorks」を選択して,「次へ」ボタンをクリックします.
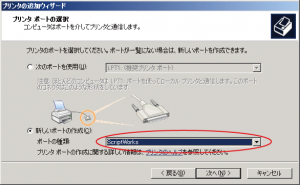
- 続く画面で「SDP-RIP のNT Input 入力チャンネル名」を選択して,「OK」ボタンをクリックします.
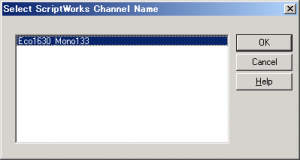
- 「プリンタソフトウエアのインストール」画面が表示されますので,「ディスク使用」ボタンをクリックします.
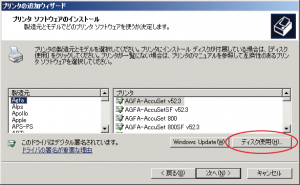
- 「フロッピーディスクからインストール」画面で「参照」ボタンをクリックします.
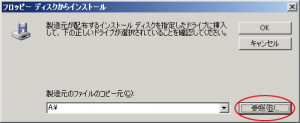
- 3.項でコピーした「PPDs_Win 」フォルダ内の「Oemsetup.inf」ファイルを選択して,「開く」ボタンをクリックします.SDP-RIP Ver,7.1r0-B 未満は「PPDsJ」フォルダとなります.
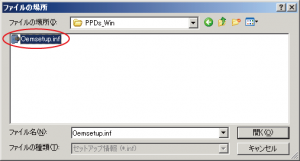
- 「フロッピーディスクからインストール」画面に戻りますので「OK」ボタンをクリックします.
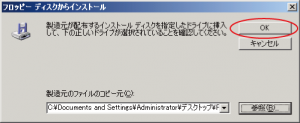
- 「プリンタソフトウエアのインストール」画面に戻りますので,「プリンタ」欄で『お使いの出力機器の名前』を選択して「次へ」ボタンをクリックします.
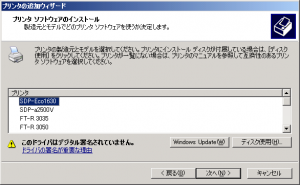
- 「プリンタ名」画面でプリンタ名を入力して「次へ」ボタンをクリックします.
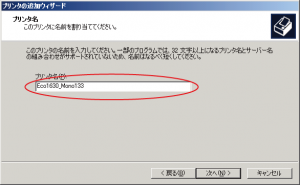
- 「プリンタ共有」画面で「共有名」チェックがオンになっていることと,共有プリンタ名を確認の上,「次へ」ボタンをクリックします.
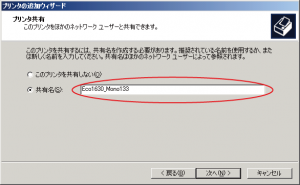
※ここで入力した名前がクライアントWindows Vista や同Windows XPから参照される名前となります.また,プリンタに半角8文字以上の名前を入力した場合,MS-DOS ワークステーションからアクセス出来ない旨の警告が表示されますが,「はい」ボタンをクリックします.

- 「場所とコメント」画面では「次へ」ボタンをクリックします.
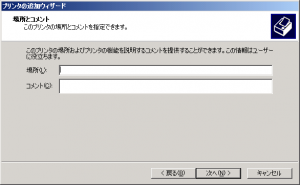
- 「テストページの印刷」画面では「いいえ」チェックボタンをオンにして,「次へ」ボタンをクリックします.
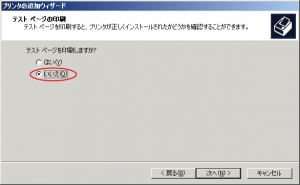
- 「プリンタの追加ウィザードの完了」画面で「完了」ボタンをクリックします.
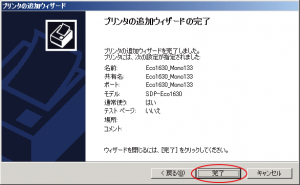
- 「ハードウエアのインストール」警告画面では「続行」ボタンをクリックします.
- 「ファイルが必要」画面では「参照」ボタンをクリックします.

- 3.項でコピーした「PPDs_Win」フォルダ内を参照して『お使いの出力機器の名前』のPPD ファイルを選択し,「開く」ボタンをクリックします.SDP-RIP Ver,7.1r0-B未満は「PPDs J」フォルダとなります.
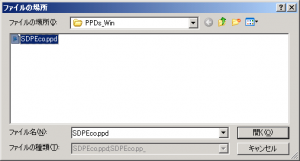
- 「ファイルが必要」画面に戻りますので「OK」ボタンをクリックします.
- 「プリンタの追加ウィザード」が終了しますので,新しいプリンタが追加されたことを確認します.
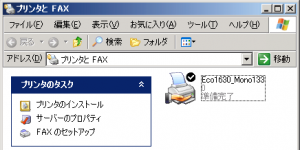
- SDP-RIP は「入力の受付開始」した状態とします.
- 前述ステップ3の5.項~9.項を行ないます.
- 「プリンタソフトウエアのインストール」画面が表示されますので,「製造元:Mitsubishi」になっていることを確認し,「プリンタ」欄で『お使いの出力機器の名前』を選択して「次へ」ボタンをクリックします.
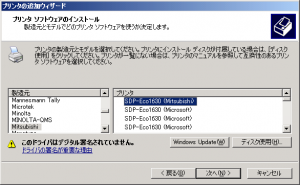
- 「既存のドライバを使う」画面が表示されますので,「現在のドライバを使う」チェックボタンをオンにして,「次へ」ボタンをクリックします.
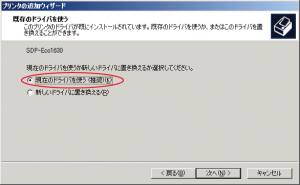
- 「プリンタ名」画面でプリンタ名を入力し,「このプリンタを通常使うプリンタとして使いますか?」チェックボタンは「いいえ」を選択して「次へ」ボタンをクリックします.
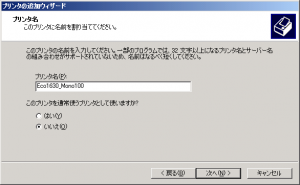
- 前述ステップ3の16.項~19.項を行ないます.
- 「プリンタの追加ウィザード」が終了しますので,新しいプリンタが追加されたことを確認します.
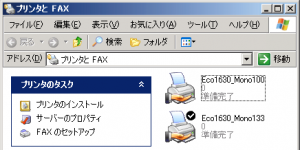
●(補足)2回目以降のNT Input プリンタの追加
● ステップ4:ユーザーアカウントの登録
- Windows Server 2003 の「スタートボタン」から「管理ツール」>「コンピュータの管理」を選択します.
- 「コンピュータの管理」画面の左欄で,「ローカルグループとユーザー」>「ユーザー」をクリックします.

- メニューバー「操作」から「新しいユーザー」を選択し,「新しいユーザー」で下記の設定を行ないます.
(例.XP のPC)
 a.「ユーザー名」欄に,クライアントWindows Vista または同Windows XP のログオンユーザー名を入力します.
a.「ユーザー名」欄に,クライアントWindows Vista または同Windows XP のログオンユーザー名を入力します.
b.「ユーザーは次回ログイン時にパスワードの変更が必要」チェックボックスをオフにし,「パスワードを無期限にする」チェックボックスをオンにします.
c.「作成」ボタンをクリックします.
d.「閉じる」ボタンをクリックします. - 「コンピュータの管理」画面を閉じます.
- 「スタートボタン」から「プリンタとFAX」を選択し,前節で作成したプリンタのプロパティを表示します.
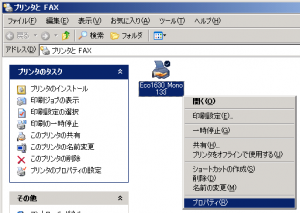
- 「セキュリティ」タブをクリックして「追加」ボタンをクリックします.

- 続く画面の「選択するオブジェクト名を入力してください」欄に,3項で入力したユーザー名を入力して「名前の確認」ボタンをクリックします.エラー表示がなければ「OK」ボタンをクリックします.
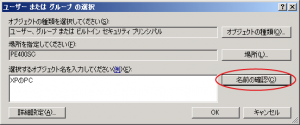
- プリンタプロパティの「セキュリティ」画面に戻りましたら,下記の設定を行ないます.
a.「ユーザー名」の一覧から7項で追加したユーザー名を選択します.
b.「アクセス許可」欄で「印刷」「プリンタの管理」「ドキュメントの管理」の許可チェックボックスをオンにします.
c.「OK」をクリックしてプリンタのプロパティを閉じます.
●ステップ5:プリンタドライバの設定
ここでの設定は出力結果に直接影響を及ぼすものではありません.しかしながらクライアントWindows Vista でプリンタをインストールした場合や,同Windows XP で「ポイント アンド プリント」を使用してプリンタをインストールした場合には本設定が継承されます.
- Windows Server 2003 の「スタートボタン」から「プリンタとFAX」を選択し,前節で作成したプリンタのプロパティを表示します.
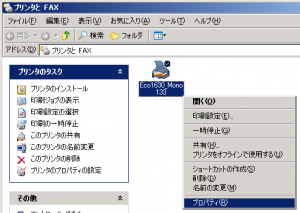
- 「プリンタのプロパティ」画面の「全般」タブで「印刷設定...」ボタンをクリックします.

- 印刷設定画面の「レイアウト」タブで「詳細設定...」をクリックします.
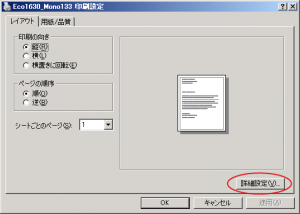
- 詳細設定オプション画面では下記の設定を行ないます.
a.「TrueType フォント」欄は「ソフトフォントとしてダウンロード」を選択します.
b.「PostScript オプション」を展開します.
c.「PostScript 出力オプション」欄は「エラーが軽減するように最適化」を選択します.
d.「TrueType フォントダウンロードオプション」欄は「Native TrueType」を選択します.
e.「PostScript エラーハンドラを送信」欄は「いいえ」を選択します.
f.「OK」をクリックし,印刷設定画面に戻ります. - 印刷設定画面の「OK」をクリックし,プリンタのプロパティ画面に戻ります.
- プリンタのプロパティ画面の「詳細設定」タブをクリックし,「詳細な印刷機能を有効にする」のチェックを外します.
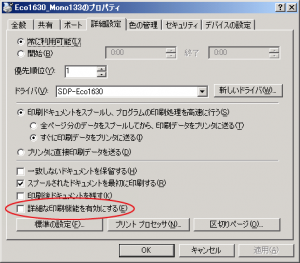
- プリンタのプロパティ画面の「デバイスの設定」タブをクリックし,下記の設定を行ないます.
a.「アウトラインとしてダウンロードする下限フォントサイズ」を「1 ピクセル」に変更します.
b.「ビットマップとしてダウンロードする上限フォントサイズ」を「1 ピクセル」に変更します.c.「フォント代替表」を展開します.
d. フォントリストをスクロールダウンして,全てのフォントが<Don’t Substitute>もしくは<置き換えない>と表示されていることを確認します.(代替フォントが指定されている場合は,<Don’t Substitute>もしくは<置き換えない>に設定変更して下さい)