TSD Information Vol.0911「MacOS-Ⅹ v10.6.1 SnowLeopard -ファイル共有操作」
本書では,MacOS-Ⅹ v10.6.1 SnowLeopardでのファイル共有操作をご紹介します.MacOS-Ⅹ v10.6の共有設定につきましては,TSD Information Vol.0910「MacOS-Ⅹ v10.6.1 SnowLeopard -ファイル共有設定-」をご参照下さい.
なお,MacOS-9以下のMacOSからはMacOS-Ⅹ v10.6へは接続出来なくなり,MacOS-Ⅹ v10.5まで搭載されていましたAppleTalkネットワークプロトコルも搭載されなくなりました.
MacOS-Ⅹ v10.6初期設定では,内部ハードディスクや接続された他のパソコンがデスクトップには表示されません.詳しくは後述の補足をご参照ください.
Windows XPマシン/Windows Vistaマシンには初期状態で接続することが可能ですが,詳しくは後述の補足をご参照下さい.
1.MacOS-Ⅹ v10.6 → MacOS-Ⅹ
2.MacOS-Ⅹ v10.6 → MacOS-9
3.MacOS-Ⅹ v10.6 → Windows
4.Windows → MacOS-Ⅹ v10.6
1.MacOS-Ⅹ v10.6 → MacOS-Ⅹ
1)Finderのサイドバー共有から接続したいMacOS-Ⅹマシン名を選択すると,ゲストの共有フォルダが選択出来ます.管理者アカウントで接続する場合は,「別名で接続…」ボタンをクリックして管理者の名前とパスワードを入力する事で全てのボリュームを表示させる事が可能です.
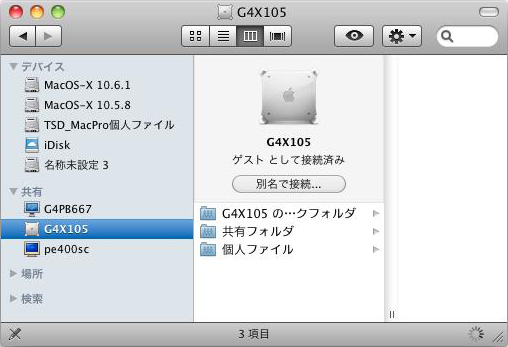
(ゲストアカウントでの接続)
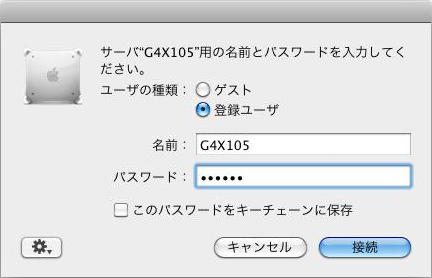
↓
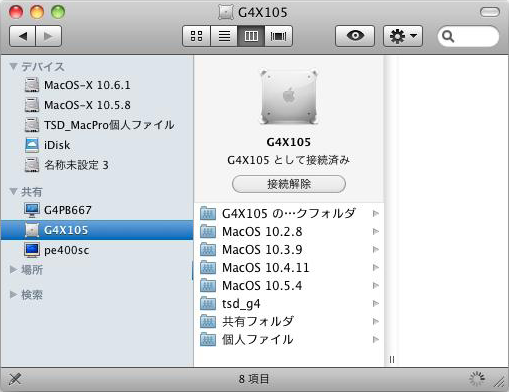
(管理者アカウントでの接続)
2)Finderのサイドバー共有に接続したいMacOS-Ⅹマシンが表示されない場合は,下記の動作を行って下さい.
a.メニューバー移動>サーバへ接続…を選択します.
b.サーバへ接続ウインドウのサーバアドレス欄にMacOS-Ⅹマシンに割り当てられたIPアドレスを入力して,「接続」ボタンをクリックします.
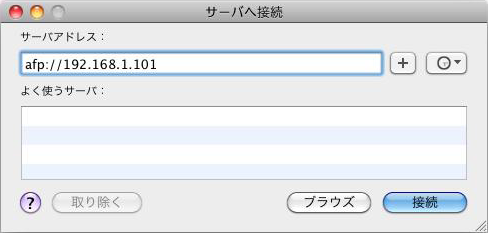
c.登録ユーザーアカウントまたはゲストアカウントを選択し,接続をクリックします.
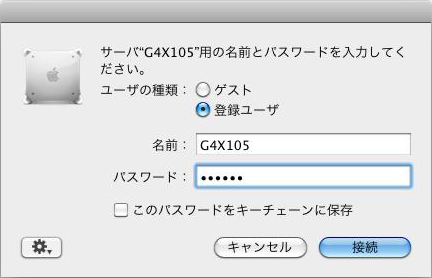
登録ユーザーアカウント
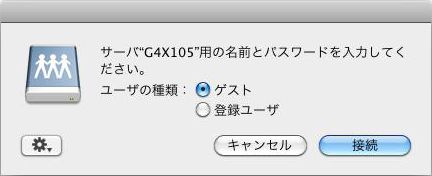
ゲストアカウント
d.接続したいボリュームを選択し,OKボタンをクリックします.
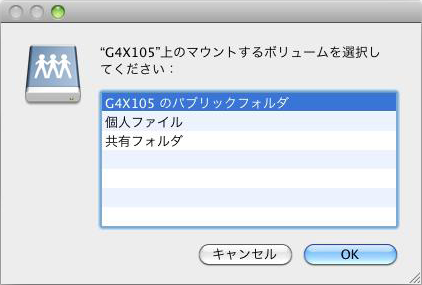
※登録ユーザーアカウントを選択して接続を行った場合,表示されるボリュームがゲストアカウントとは異なります.
2.MacOS-Ⅹ v10.6 → MacOS-9
※下記に接続手順を記しますが,MacOS-9への接続は不安定のため,USBフラッシュメモリやネットワーク型ハードディスクドライブでの運用を水槽致します.手順は前述1の2)項と同様の操作となります,
1)メニューバー移動>サーバへ接続…を選択します.
2)サーバへ接続ウインドウのサーバアドレス欄にMacOS-9マシンに割り当てられたIPアドレスを入力して,「接続」ボタンをクリックします.「afp://」は省略可)
3)登録ユーザアカウントまたはゲストアカウントを選択し,接続をクリックします.
4)接続したいボリュームを選択し,「OK」ボタンをクリックします.
※書類(ファイル)をコピーしようとすると,エラー「-50」が表示される場合がありますが,再度同作業を行うとコピーすることは可能です.同エラーは数回発生する場合があります.またエラー「-8783」が発生した場合は,ファイル名を変更するとコピーできる場合があります.
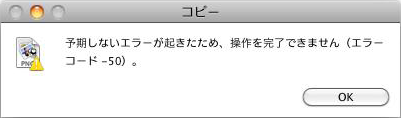
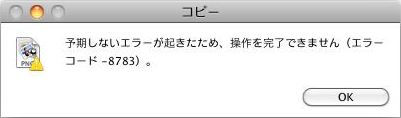
※書類の入ったフォルダをコピーしようとすると,フォルダのみコピーされ中身の書類はエラー「-50」を表示しコピーすることが出来ません.ただし再度コピー作業を行うと,上記と同様に書類はコピーすることが可能です.また一度でも何かしらの書類のコピーを行いますと,他のフォルダ含めフォルダごとのコピーが出来ます.
※共有フォルダの接続を解除すると,再度共有を行っても上記の内容を繰り返す結果となります.
※MacOS-Ⅹ v10.6起動時の自動接続設定は出来ません.
3.MacOS-Ⅹ v10.6 → Windows
※共有させたいフォルダは,あらかじめWindowsマシンで設定しておいてください.RIP PCでの共有設定は,TSD Information Vol,0613「OS Windows Server2003共有フォルダの設定手順」を,スプールフォルダ出力形式での運用は同Vol,0612「スプールフォルダ出力設定の新規追加」をご参照下さい.
1)Finderのサイドバーから接続したいWindowsマシンを選択すると,ネットワーク上に共有されたフォルダを選択する事が出来ます.
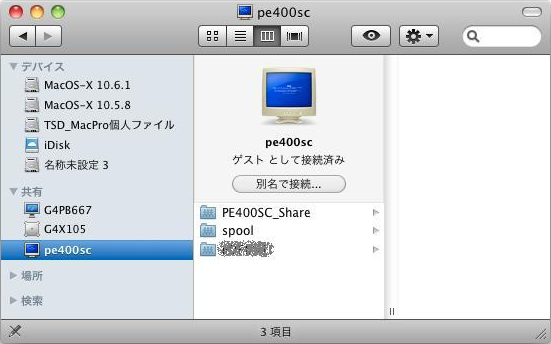
2)Finderのサイドバーに接続したいWindowsマシンが表示されない場合は,下記の動作を行って下さい.
a.メニューバー移動>サーバへ接続…を選択します.
b.サーバへ接続ウインドウのサーバアドレス欄にWindowsマシンに割り当てられたIPアドレスを入力して,「接続」ボタンをクリックします.
(例:smb://192.168.1.203)
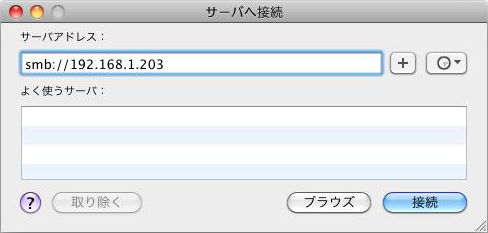
c.「ゲスト」のチェックボックスをオンにして「接続」ボタンをクリックすると,ネットワーク上に共有されたフォルダが表示されますので,接続したいフォルダを選択して「OK」ボタンをクリックします.
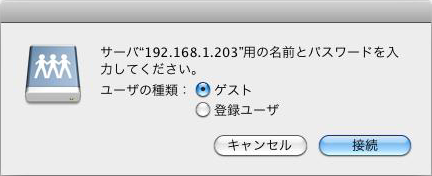
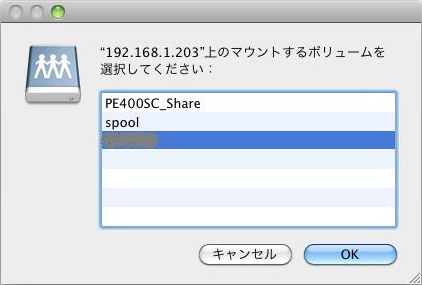
4.Windows → MacOS-Ⅹ v10.6
1)Windowsマシンにてネットワーク画面を開いて,共有したいMacOS-Ⅹ v10.6マシンをダブルクリックします.
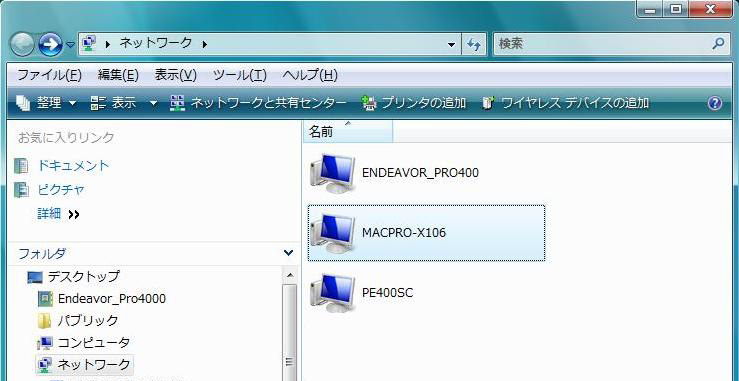
2)MacOS-Ⅹ v10.6マシンの共有フォルダに設定されたフォルダが表示されますので,接続したいフォルダをダブルクリックします.
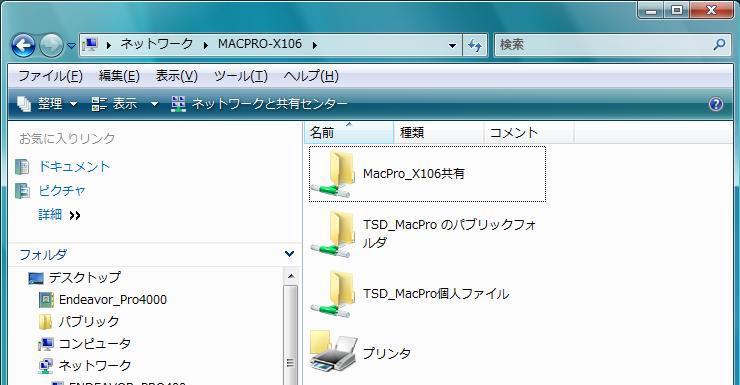
3)上記1)項で接続したいMacOS-Ⅹ v10.6マシンが表示されない場合は,Windowsマーク>全てのプログラム>アクセサリ>ファイル名を指定して実行(WindowsXPの場合:Windowsスタート>ファイル名を指定して実行)を選択し,名前欄にMacOS-Ⅹ v10.6マシンに割り当てられたIPアドレスを入力します.なお入力時,IPアドレスの前には必ず「\\」を入力します.その後「OK」ボタンをクリックします.
(例:\\192.168.1.104)
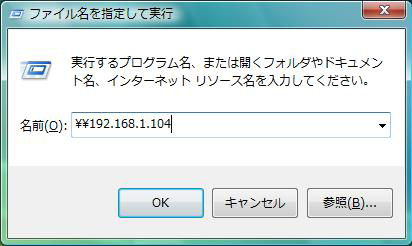
●補足
.MacOS-Ⅹ v10.6の初期設定では,内部ハードディスクや接続されたサーバがデスクトップに表示されません.表示させるには,メニューバーFinder>Finder環境設定を選択し,「ハードディスク」と「接続中のサーバ」にチェックを入れます.
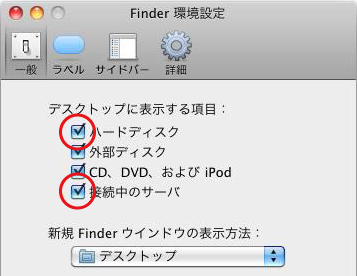
・システム環境設定「セキュリティ」のファイアウォールタブ「詳細」で,「すべての受信接続をブロック」にチェックが入っていると,他のMacintoshマシンおよびWindowsマシンから接続する事が出来ません.
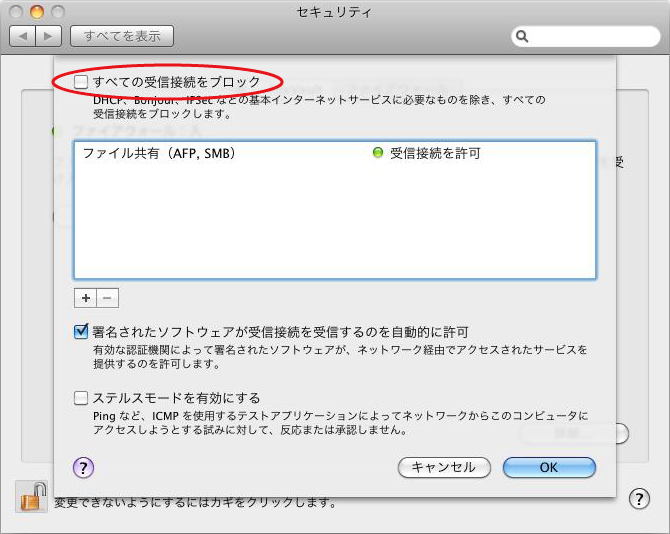
・MacOS-Ⅹ v10.6起動時に作成した共有フォルダをマウントしたい場合は,システム環境設定>アカウント>ログイン項目にて設定しています.
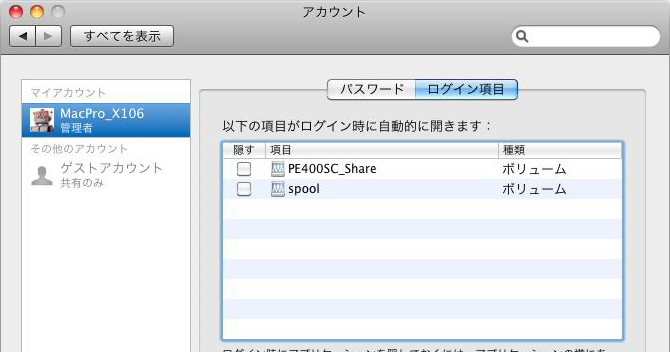
・MacOS-Ⅹ v10.6のネットワーク設定「詳細」内のWINSタブにてワークグループ名を設定しますと,Windows XP Pro版のマイネットワーク>ネットワークタスク内の「ワークグループのコンピューター名を表示する」をクリックするとMacOS-Ⅹ v10.6マシンが表示されます.
(例:TSD_B)
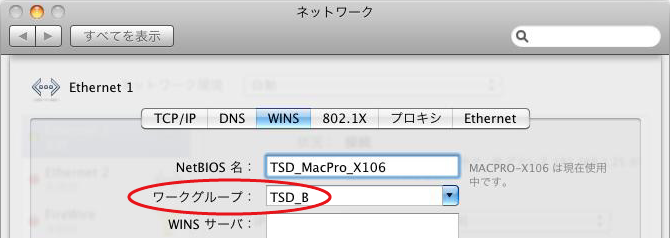

・Windows Vistaに接続した場合,パブリックフォルダが自動的に表示されます.
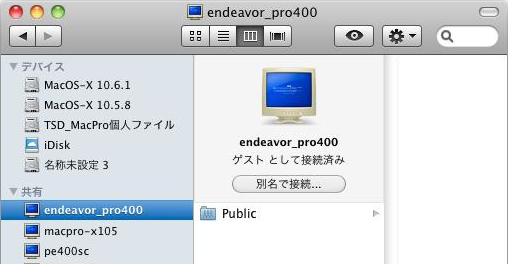
・Windows XPに接続した場合,SharedDocsフォルダ(共有ドキュメント)が自動的に表示されます.
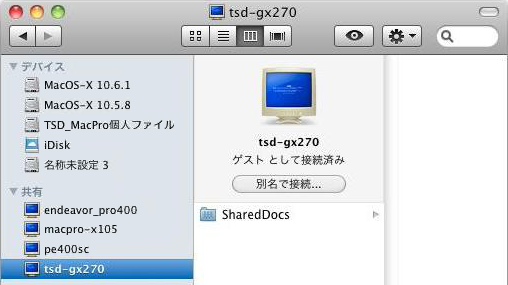
以上,よろしくお願い致します.