PDF全文
組版・面付けソフトへ PDF を配置した際に注釈・スタンプ 箇所が反映されずに抜けてしまう場合があります。その箇所を確実に反映させるためにはPDF内へ埋め込む必要があります。本書では注釈・スタンプ箇所をあらかじめ確認できるカスタムプロファイルの作成方法からPDF内へ埋め込む手順をご紹介します。
この手順は大きく分けて次のステップを要します。
■ステップ1:プロファイル作成方法
■ステップ2:プロファイル使用方法
■ステップ3:注釈・スタンプ箇所を PDF 内へ埋め込み方法
ただし,本書記載の方法においても「ノート注釈」など全ての注釈・スタンプ箇所が PDF 内へ埋め込まれるわけではないことを予めご了承ください.
■ステップ1:プロファイル作成方法
1 ) AcrobatX Pro の タスクパネルウィンドウツール>印刷工程>プリフライトを選択します.
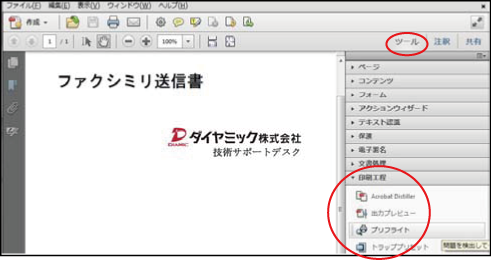
2)「プリフライト」ウィンドウが表示されますので, 「オプション」ボタンをクリックし,プルダウンの中にあります「プリフライトプロファイルを新規作成」を選択します.
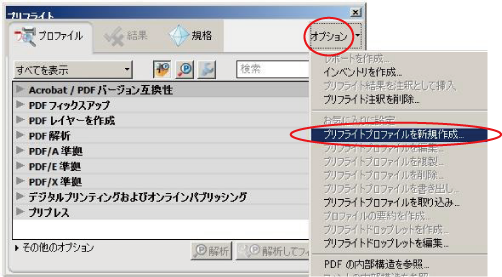
3)「プリフライト プロファイルを編集」ウィンドウが表示されます.左側 のスクロール バ ーを動かし,新しい
プロファイル1内の「カスタムチェック」をクリック しますと下記の画面が表示されます.
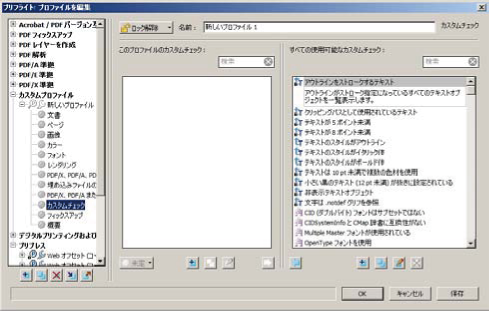
4) 右側のスクロールバーを動かし,「 ![]() 」 を選択した上で「
」 を選択した上で「 ![]() (追加) 」アイコンをクリックしますと左の欄に移行すると同時に「
(追加) 」アイコンをクリックしますと左の欄に移行すると同時に「 ![]() 」といったエラー表示が付 きます.また, 名前箇所を「 新しい プロファイル1」→「注釈」と書き換えた上で「OK」を クリックします.
」といったエラー表示が付 きます.また, 名前箇所を「 新しい プロファイル1」→「注釈」と書き換えた上で「OK」を クリックします.
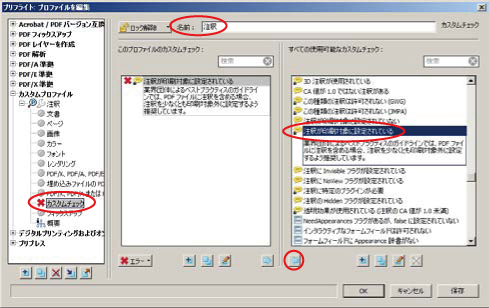
5)「プリフライト」ウィンドウへ戻りまして,カスタムプロファイル内に「注釈」設定が追加されていることを確認します.
■ステップ2:プロファイル使用方法
1) PDF データが入稿された場合,AcrobatX Pro にてデータを開き,タスクパネルウィンドウ ツール>印刷工程
>プリフライトを選択し,カスタムプロファイル「注釈」を選択した上で「解析してフィックスアップ」ボタンを
クリックします.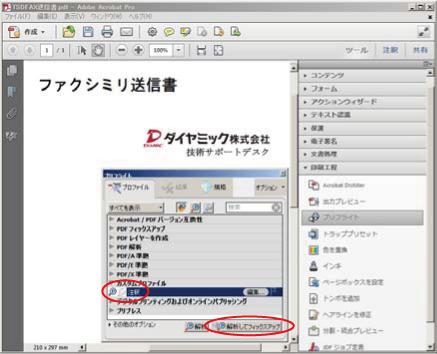
2) 下図のように結果ウィンドウが表示されます.左図の ように「プリフライトプロファイル“注釈”でエラーや警
告は検出されませんでした」と表示された場合,注釈・ スタンプ箇所が含まれていないため,組版・面付けソフト
へ配置されても画像抜けは発生しません.ただし,右図のように「プリフライトファイル“注釈”で次のエラーが
検出されました」と表示された場合,注釈・スタンプ箇所が含まれていると判断できます.
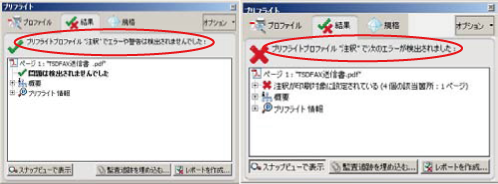
3)「 ![]() 」をダブルクリック すると注釈・スタンプ箇所が赤い破線で囲まれます
」をダブルクリック すると注釈・スタンプ箇所が赤い破線で囲まれます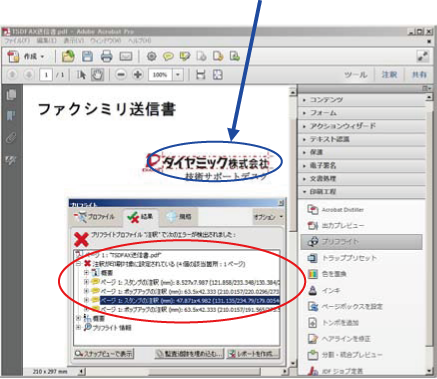
■ステップ3:注釈・スタンプ箇所を PDF 内へ埋め込み方法
1)AcrobatX Pro からエラーが検出された PDF ファイルを 開きます.メニューバー>ファイル>印刷を選択しますと「印刷」ウィンドウが表示されます.名前項目にて「Adobe PDF」を選択します.ページの拡大/縮小項目にて「なし」を選択し,プレビュー項目にて文書と用紙サイズが一致 しているかを確認します.一致している場合は7)の設定を行ないます.一致していない場合は「ページ設定」をクリックしまして2)~6)の設定を行ないます.
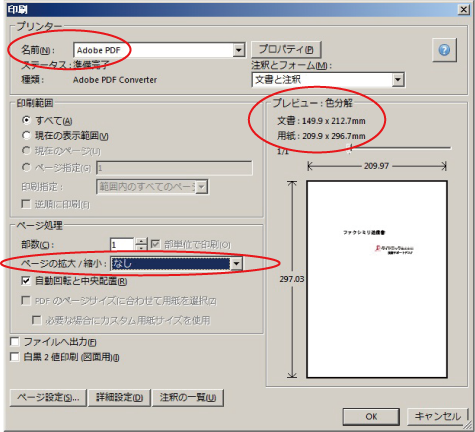
2)「ページ設定」ウィンドウが表示されます.サイズ項目をプルダウンし,本データに合致するサイズを選択します.プルダウン内に無い場合は「PostScript カスタムページ サイズ」を選択しまして,「OK」をクリックします.
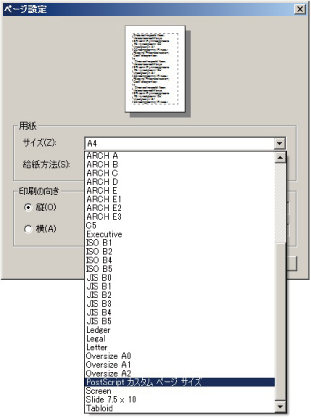
3)「印刷」ウィンドウに戻りますので「プロパティ」を クリックします.
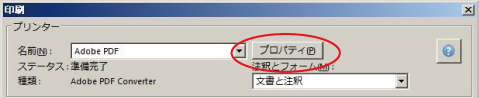
4)「AdobePDF のドキュメントのプロパティ」ウィンドウが開きますので,レイアウトタブを選択し「詳細設定」を
クリックします.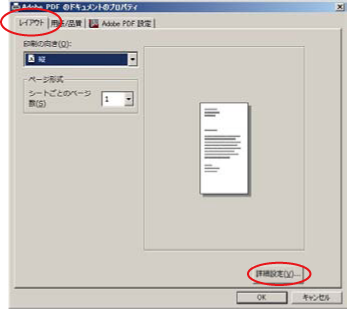
5)「AdobePDF Converter 詳細オプション」ウィンドウが 開きますので,「カスタムページサイズの編集」をクリックします.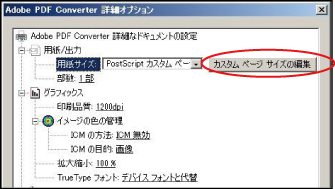
6)「PostScript カスタムページサイズの定義」ウィンドウが開きますので , 幅 ,高さを入力します .
(例:幅 150mm 高さ 213mm) その後,各ウィンドウ内の「OK」をクリックします.
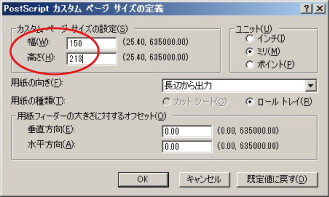
7)「印刷」ウィンドウにて右側プレビューにて画像サイズが一致しているか 確認します.次に「プロパティ」を
クリックします.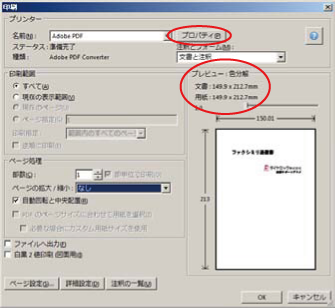
8)「AdobePDF のドキュメントのプロパティ」ウィンドウが開きますので,AdobePDF 設定タブにて「PDF 設定」をプルダウンしまして弊社推奨の設定を選択します.推奨設定がある場合(例:CTP)はこれを選択します.推奨設定が無い場合は「プレス品質」を選択します.その後,「OK」をクリックします.
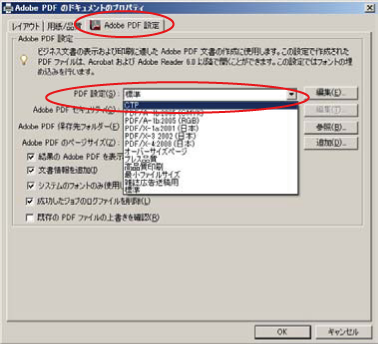
9)「印刷」ウィンドウに戻りますので「OK」をクリック します.「PDF ファイルの保存」ウィンドウが開きます
ので,任意の保存するフォルダの場所を選択していただき,ファイル名を設定した上で「保存」をクリックします.
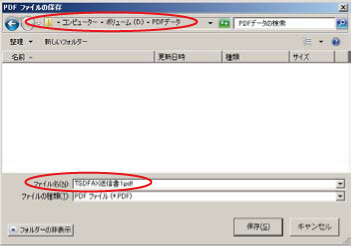
10)「AdobePDF」プリンタへ書き出した PDF が開きます ので,■ステップ2に従い「注釈」の PDF 解析を実行
します.下図のように「プリフライトプロファイル“注釈”にエラーや警告が検出されませんでした」と表示されます
と,注釈・スタンプ箇所が PDF 内に埋め込まれたことが確認できます.
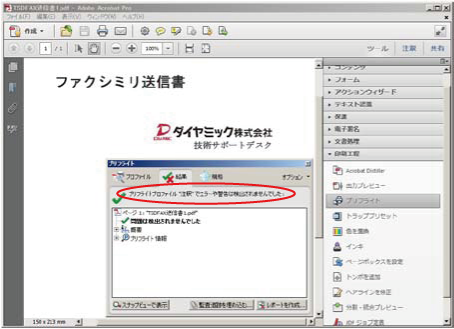
AcrobatXはAdobe社の登録商標です。