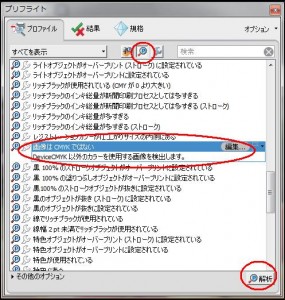本書ではAdobe 社AcrobatⅩで実行可能なPDF のチェック方法をご紹介します. 昨今,出力用のデータフォーマットとしてPDF/X が台頭しておりますが,製版印刷用途として最も厳密な規格といえるPDF/X-1a でも,不適切な画像解像度や線幅指定,予期しないオーバープリント設定などに起因するトラブルは避ける事が出来ません.特に,外部入稿したPDF につきましては「出力前のデータチェック」を行われることを推奨致します.
・ページサイズ
・セキュリティ
・フォント
・オーバープリント
・透明
・CMYK以外の画像
・低解像度画像
・ヘアライン
●ページサイズ
- PDF をAcrobat で開いて,ファイルメニュー>プロパティ…を表示します.
- 概要パネルを表示して,「ページサイズ」項目が出力サイズ相当である事を確認します.
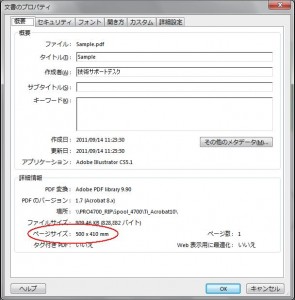
ご使用の出力機によっては刷版サイズと最大露光エリアのサイズが異なる場合があります.ここでは最大露光エリアの数値を上限としてご確認して下さい. 同値につきましてはSDP-RIP 取扱説明書をご参照下さい.ご不明な点は弊所までお問い合わせ下さい.
- PDF をAcrobat で開いて,ファイルメニュー>プロパティ…を表示します.
- 概要パネルを表示して,「ページサイズ」項目が出力サイズ相当である事を確認します.ご使用の出力機によっては刷版サイズと最大露光エリアのサイズが異なる場合があります.ここでは最大露光エリアの数値を上限としてご確認して下さい.同値につきましてはSDP-RIP 取扱説明書をご参照下さい.ご不明な点は弊所までお問い合わせ下さい.
●セキュリティ
引き続き,セキュリティパネルを表示して,文書に対するセキュリティが設定されていない事をご確認下さい.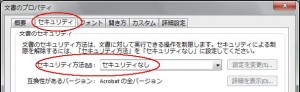
●フォント
前項同様に,フォントパネルで全てのフォントが埋め込まれている事を確認して下さい.埋め込みサブセット表記が無い テキストは,出力時に文字化けする可能性がありますのでご注意下さい. テキストにアウトラインを取っている場合,フォント欄は空白となります.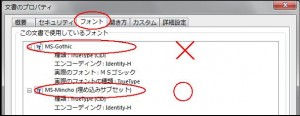
●オーバープリント
表示メニュー>ツール>印刷工程>出力プレビュー…を選択して以下の操作を行います.
- 「プレビュー」欄で「カラー警告」を選択します.
- 「オーバープリントを表示」チェックボックスをオンにして,ドキュメントのオーバープリントの状態を確認します.(ハイライト表示されている部分がオーバープリント設定箇所です)
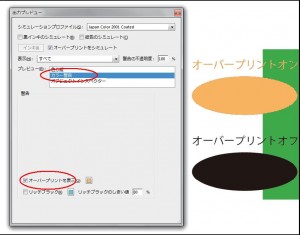
●透明
表示メニュー>ツール>印刷工程>分割・統合プレビュー…を選択して以下の操作を行います.
- 「更新」ボタンをクリックします.
- 「ハイライト表示」欄で「透明オブジェクト」を選択することにより,ドキュメントに含まれる透明機能が使用されている箇所を確認することが出来ます.
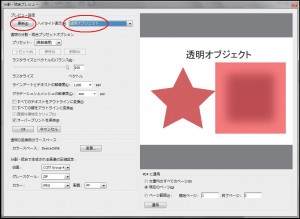
●CMYK 以外の画像
表示メニュー>印刷工程>プリフライト…を選択して以下の操作を行います.
- 「単独のチェックを表示」ボタン をクリックし,「カラー」項目をクリックします.
- 「画像はCMYKではない」を選択して,「解析」ボタンをクリックします.
プリフライト結果が表示され,ドキュメントにRGB カラーや特色画像が含まれる場合はリストされます.なお,AcrobatⅩでは,表示メニュー>ツール>印刷工程>色を置換…でPDF ドキュメントのカラースペースの変更が可能です.
●低解像度画像
プリフライト結果が表示され,解像度が150ppi に満たない画像がリストされます.
●ヘアライン
- 「単独のチェックを表示」ボタン をクリックし,「線のグラフィック状態プロパティ」項目をクリックします.
- 前項同様,「線幅が0.3pt 未満」を選択して「解析」ボタンをクリックします.
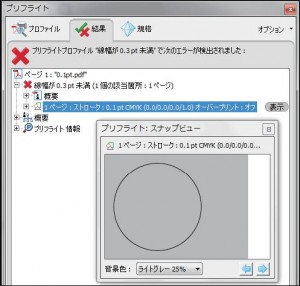
プリフライト結果が表示され,線幅が0.3pt 未満の細線がリストされます.なお,AcrobatⅩでは,表示メニュー>ツール>印刷工程>ヘアラインを修正…で線幅の一括変更が可能です.
<ご注意> AcrobatⅩにてRGB→CMYK カラー変換や,ヘアラインの一括設定などの編集を行い,別名保存するとチェック対象のPDF バージョンが低い場合「PDF1.6(Acrobat7)」に変更されます. PDF1.6 に対応していないSDP-RIP で出力できなくなる可能性がありますのでご留意下さい.(上書き保存の場合にはPDF バージョンは保持されます)
AcrobatXはAdobe社の登録商標です。