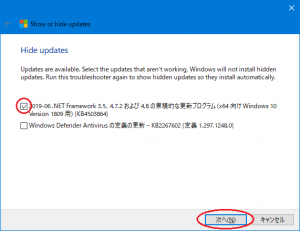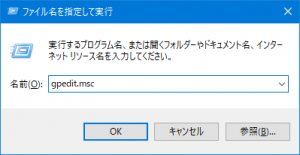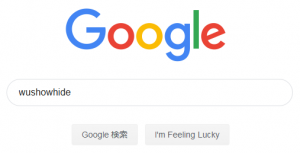※本資料は、SDP-RIP用途で使用しているWindows 10機(Endeavor AT993EDIA9/Endeavor AT992EDIA8b/Endeavor AT993EDIA9/Endeavor AT993DIA10)が対象となります。
2017年4月以降配信されているWindows 10のWindows Update(またはCreators Update)実行後、以下の症状が報告されています。
- フロントPCから出力用のスプールフォルダ(共有フォルダ)にアクセスできない
- フロントPCにて、SDP-RIP Manager Clientが起動しない
- ネットワークの接続エラーが発生する
SDP-RIP用コンピュータにて、以下の項目をご確認下さい。
Guestアカウントの確認
ネットワーク設定の確認
Windowsファイアウォールの確認
SMB 1.0/CIFSサーバーの確認 2018/03/27作成
ローカルグループポリシーエディターの確認 2019/07/25更新
品質更新プログラムのアンインストール 2019/08/19更新
Guestアカウントの確認
- デスクトップにある「PC」アイコンを右クリックし、「管理」を選択します。
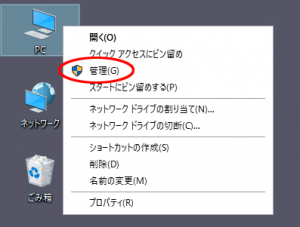
- 「コンピュータの管理」画面左側の「ローカルユーザーとグループ」>「ユーザー」を展開し、右側に表示された「Guest」をダブルクリックします。
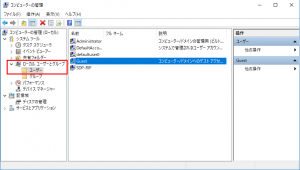
- 「Guestのプロパティ」画面の「アカウントを無効にする」チェックボックスがオンの場合はオフにします。
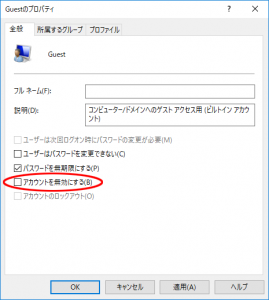
- 「OK」ボタンをクリックし、「コンピュータの管理」画面は「×」ボタンをクリックして閉じます。
ネットワーク設定の確認
- デスクトップにある「ネットワーク」アイコンを右クリックし、「プロパティ」を選択します。
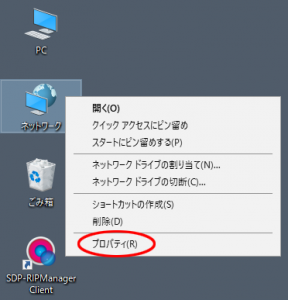
- 「ネットワークと共有センター」画面中央にあるネットワーク設定の表記が「プライベートネットワーク」になっている場合は特に問題ありません。
※「パブリックネットワーク」の場合は3.項以降をご確認下さい。
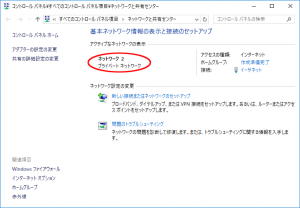
- スタートボタンから「設定(歯車)」ボタンをクリックします。
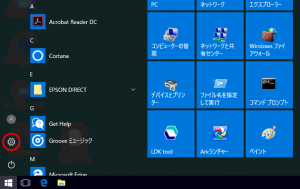
- 「Windowsの設定」画面にて「ネットワークとインターネット」をクリックします。
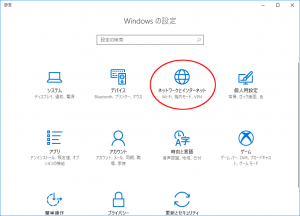
- 「イーサネット」項目のネットワークアイコンをクリックします。
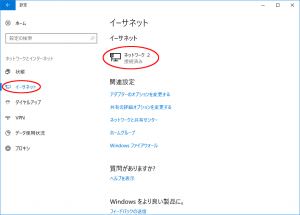
- 「このPCを検出可能にする」チェックボックスを「オン」に切り替えます。
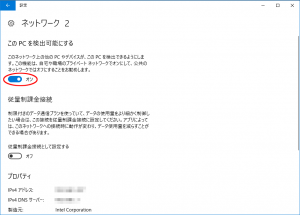
- ウインドウは「×」ボタンをクリックして閉じます。
Windowsファイアウォールの確認
- デスクトップにある「コントロールパネル」をダブルクリックします。
※コントロールパネルがない場合はこちらをクリック - 「コントロールパネル」画面右上の表示方法を「小さいアイコン」に切り替え、「Windowsファイアウォール」をクリックします。
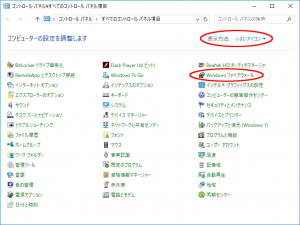
- 「Windowsファイアウォール」画面左側の「詳細設定」をクリックします。
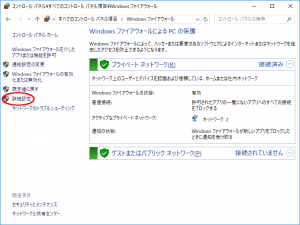
- 「セキュリティが強化されたWindowsファイアウォール」画面左側の「受信の規則」をクリックします。
プロファイルが「プライベート」のもので、有効欄が「いいえ」または操作欄が「ブロック」になっているものがないか、ご確認下さい。
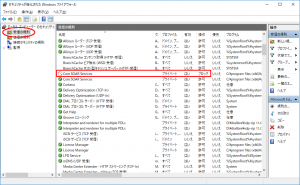
以下の名称はSDP-RIPへ出力するために必要なサービスとなります。
・Core SOAR Services
・Interpreter and renderer for multiple PDLs
・License Manager
・LPD Service
・SDP-RIPManager Server
・Sentinel License Manager
・SOAR Control
・ファイルとプリンターの共有(SMB受信)
・ファイルとプリンターの共有(Spooler Service – RPC)
・ファイルとプリンターの共有(スプーラーサービス – RPC-EPMAP)
ブロックされているサービスがある場合は、該当するサービス名をダブルクリックし、「プロパティ」画面を開きます。
全般タブの操作欄にて「接続を許可する」に切り替えて「適用」ボタンをクリックします。
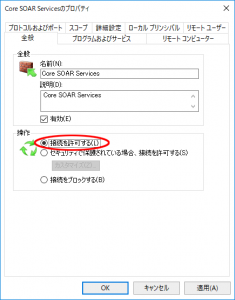
※記載されている以外のサービスがブロックされている場合は、お手数ですが技術サポートデスクまでお問い合わせ下さい。 - 全て「×」ボタンで終了します。
SMB 1.0/CIFSサーバーの確認
Windows 10 Fall Creators Updateにより、SMBv1プロトコルで接続されていた旧式のPCからWindows10にアクセスできない症状が報告されています。
【対象】
・Windows XP/Windows Server 2003以前のフロントPC
・MacOS10.8以前のフロントPC
SDP-RIP用コンピュータにて以下の手順でSMBv1機能を有効化し、再度接続をお試し下さい。
- デスクトップにある「コントロールパネル」をダブルクリックをして開きます。
※デスクトップにない場合はこちらをクリック - 「コントロールパネル」画面右上の表示方法を「小さいアイコン」に切り替えた上で、「プログラムと機能」をクリックします。
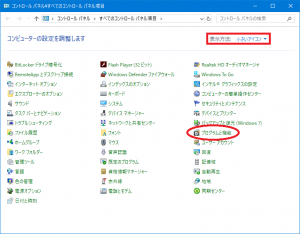
- 「プログラムと機能」画面左上の「Windowsの機能の有効化または無効化」をクリックします。
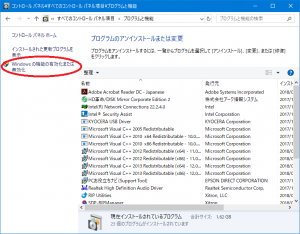
- 「Windowsの機能の有効化または無効化」画面内の「SMB 1.0/CIFSファイル共有のサポート(SMB 1.0/CIFS File Sharing Support)」を展開し、「SMB 1.0/CIFSサーバー(SMB 1.0/CIFS Server)」チェックボックスをオンにし、「OK」ボタンをクリックします。
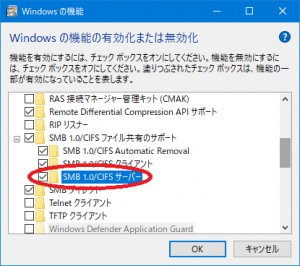
追記:Windows Version1809以降、「SMB 1.0/CIFS自動削除」という項目が追加されています。
SMBv1プロトコルで接続しているPCがあるお客様はこのチェックを外してください。
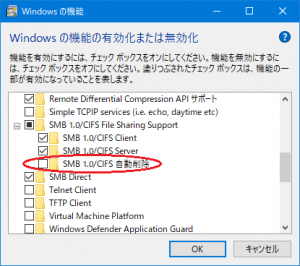
- SDP-RIP用コンピュータを再起動します。
再起動直後も継続して接続できない場合があります。
その際は、数分程度時間を開けてから改めて接続をお試し下さい。
ローカルグループポリシーエディターの確認
ローカルグループポリシーエディターのゲストログオンが無効になり、接続トラブルが報告されています。
SDP-RIP用コンピュータにて以下の手順でゲストログオン機能を有効化し、再度接続をお試し下さい。
- スタートボタンを右クリック>[ファイル名を指定して実行]をクリックします。
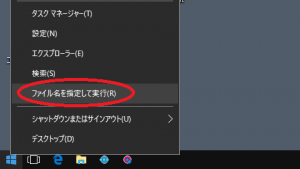
- ファイル名を指定して実行画面で以下を入力します。
“gpedit.msc”
- 「ローカル グループ ポリシー エディター」画面が開きます。
左側の一覧のうち、コンピュータの構成>管理用テンプレート>ネットワーク>Lanmanワークステーションを選択し、右側の一覧の中から「安全でないゲスト ログオンを有効にする」をダブルクリックします。
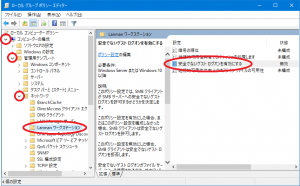
- 「無効」から「有効」に切り替え、「OK」ボタンをクリックします。
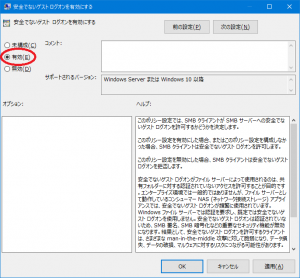
品質更新プログラムのアンインストール
毎月行われる品質更新プログラムの影響でMac PCから接続できないトラブルが報告されています。
恐れ入りますが以下の手順で品質更新プログラムのアンインストールを行ってください。
品質更新プログラムの履歴確認
品質更新プログラムのアンインストール
品質更新プログラムの非表示ツールの使用
┣前準備(初回のみ)
┗非表示ツール使用方法
品質更新プログラムの履歴確認
- スタートボタン>設定(歯車の絵)をクリックします。
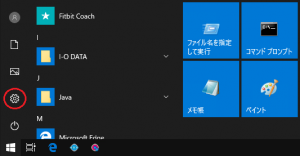
- 画面下部の「更新とセキュリティ」をクリックします。
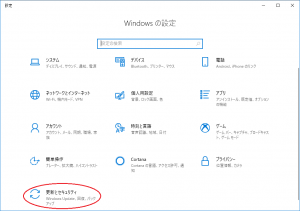
- 右側にある「更新の履歴を表示する」をクリックします。
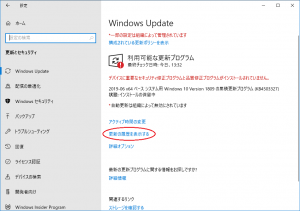
- 品質更新プログラム項目の中で、数日以内にインストールされた更新プログラムの「KB」から始まる番号を控えます。
※数字はその月によって異なります。
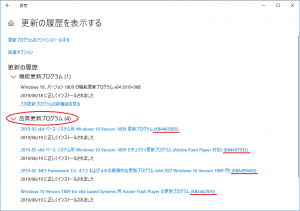
- 設定画面を×ボタンで閉じます。
品質更新プログラムのアンインストール方法
- デスクトップにある「コントロールパネル」をダブルクリックします。
- 表示方法を「小さいアイコン」に切り替え、「プログラムと機能」をクリックします。
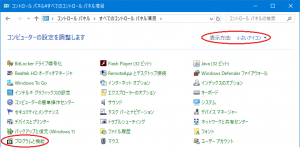
- 左上にある「インストールされた更新プログラムを表示」をクリックします。
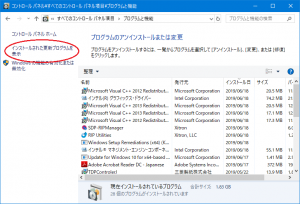
- 更新プログラムの一覧が表示されます。右上の検索ボックスに控えた更新プログラムの番号を入力します。
※弊社では以下の更新プログラムがインストールされていると、Mac機から接続できない症状が報告されています
KB4503327、KB4501375、KB4507469、KB4507435、KB4503286、KB4503293、KB4511553、KB4507466(最終更新日:2019/8/19)
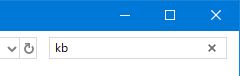
- 表示された更新プログラムをクリックし、上に表示されるアンインストールボタンをクリックします。
- アンインストール後、PCを再起動します。起動後、編集機のPCから接続をご確認ください。
※原因の更新プログラムの番号を特定するため、更新プログラムのアンインストール+再起動の作業は1つずつ行ってください。
品質更新プログラムの非表示ツール
上記作業で接続不良が解消しても、そのままではまた更新プログラムがインストールされます。
原因の更新プログラム番号が特定できた場合、その更新プログラムのみ非表示にすることが可能です。
- スタートボタンを右クリック>[ファイル名を指定して実行]をクリックします。
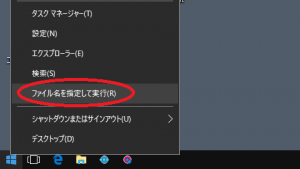
- ファイル名を指定して実行画面で以下を入力します。
“gpedit.msc”
- 「ローカル グループ ポリシー エディター」画面が開きます。
左側の一覧のうち、コンピュータの構成>管理用テンプレート>Windowsコンポーネント>Windows Updateを選択し、右側の一覧の中から「自動更新を構成する」をダブルクリックします。
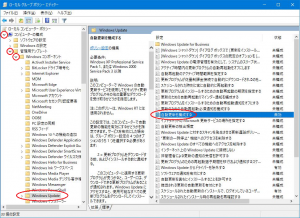
- 左上の「無効」ボタンを選択してOKボタンをクリックします。
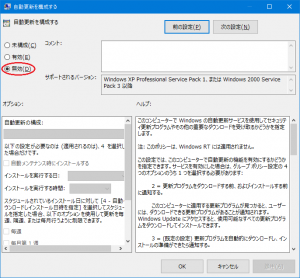
- インターネット可能なPCにてGoogleやYahoo!を開き、以下を入力します。
※検索できない場合は6)項のURLにアクセスします。“wushowhide” - 検索結果上部にある「ドライバーの更新プログラムが Windows10 に一時的に再インストール …」をクリックします。
※サポートサイトではこちらから直接アクセス可能です。
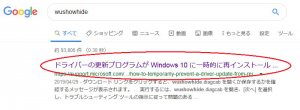
- ページ内の「自動更新を選択する」項目にある「トラブルシューター」をクリックし、リンク先のwushowhide.diagcabファイルをダウンロードします。
※ダウンロードの仕方はご利用のブラウザによって異なります。
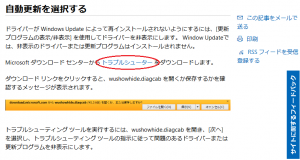
- SDP-RIP PCの任意の場所(デスクトップ可)にwushowhide.diagcabをコピーします。
- デスクトップに用意したwushowhide.diagcabをダブルクリックします。
- 「次へ」をクリックします。読み込みが終わるまでそのままお待ちください。
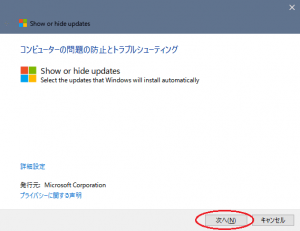
- 「Hide updates」をクリックします。
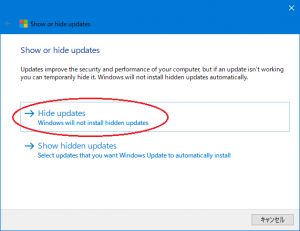
- 更新プログラムが表示されましたら、先程アンインストールした番号を探し、チェックボックスをオンにして「次へ」をクリックします。
※非表示にする番号はその月によって異なります。
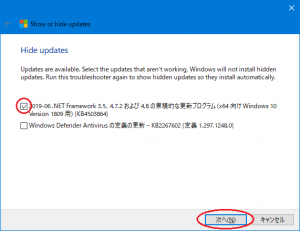
- 完了画面になりましたら、右下の「閉じる」ボタンをクリックします。