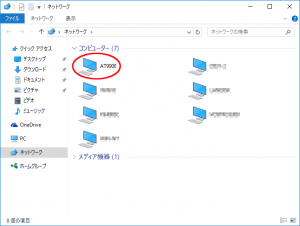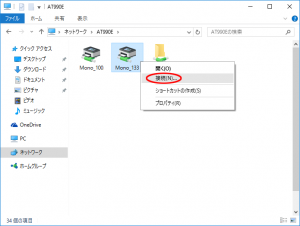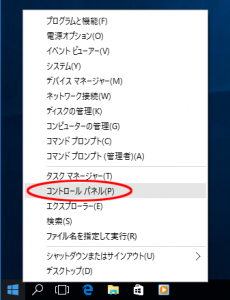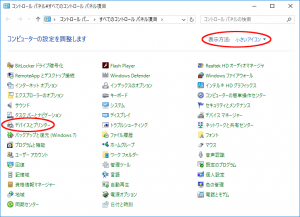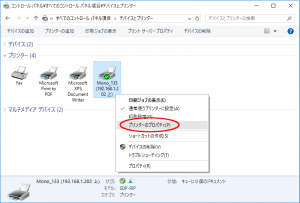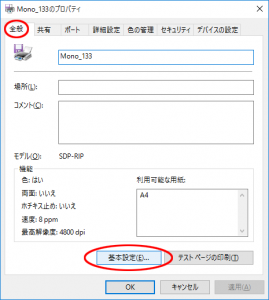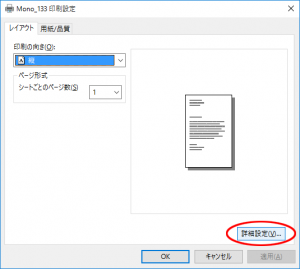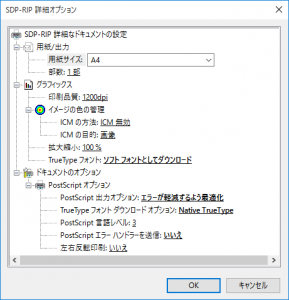本書ではWindows10マシンからSDP-RIP用共有プリンタの接続方法を説明します.
【注意点】
- Windows10ではTCP/IPプロトコルが標準のネットワークプロトコルになっております.事前に貴社ネットワークに適切なTCP/IP環境をご準備下さい.
- 最新アプリケーションから旧バージョンへのSDP-RIPへの出力は推奨しておりません.お使いのSDP-RIPの対応アプリケーションは別途技術サポートデスクにお問い合わせ下さい.
- プリント出力はSDP-RIP及びRIP用のOSのバージョンにより対応状況が異なります.対応していないバージョンの場合は,お手数ですがスプール出力への切り替えをお願い致します.
※RIP用コンピュータへの接続確認はWindows7機のみです.SDP-RIP Ver.8~Ver.9
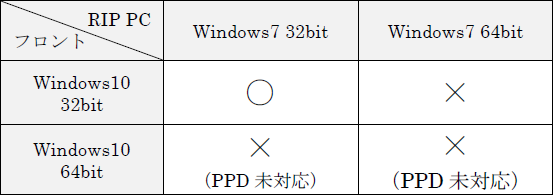
SDP-RIP Ver.10
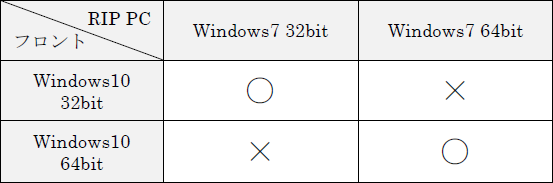
【操作】
共有プリンタ接続作業
- ネットワークアイコンをダブルクリックします.
※ネットワークアイコンがデスクトップにない場合はこちらをクリック - ネットワーク画面に表示されたSDP-RIP用コンピュータ名をダブルクリックします.
(例:AT990E) - 共有プリンタ名を右クリックして「接続…」項目を選択します.
(例:Mono_133) - 下記警告画面が表示される場合は「ドライバーのインストール」ボタンをクリックします.
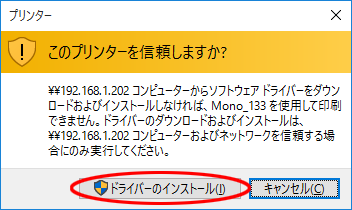
プリンタプロパティ設定
- スタートボタンを右クリック>[コントロールパネル]を選択します.
- 「コントロールパネル」画面の表示方法を「小さいアイコン」に変更し,「デバイスとプリンター」項目をクリックします.
- 作成したプリンタ名を右クリック>[プリンタのプロパティ]をクリックします.
- 「プロパティ」画面の「全般」タブを選択して「基本設定…」ボタンをクリックします.
- 印刷設定画面の「詳細設定…」ボタンをクリックします.
- 詳細オプション画面では以下の設定を行います.
○用紙サイズ:ドキュメント用紙サイズに合わせます
○TrueTypeフォント:ソフトフォントとしてダウンロード
○PostSctiptオプションを展開します
○PostScript出力オプション:エラーが軽減するよう最適化
○TrueTypeフォントダウンロードオプション:Native True Typeまたはアウトライン
○PostScriptエラーハンドラを送信:いいえ - 「OK」ボタンを2回クリックして「プリンタのプロパティ」を終了します.