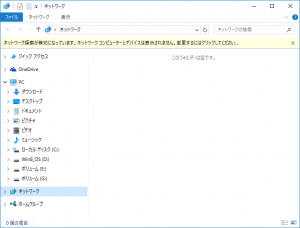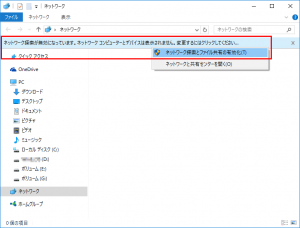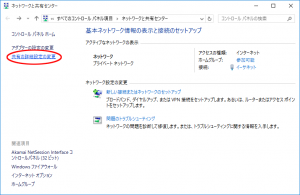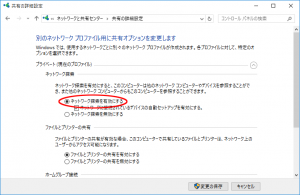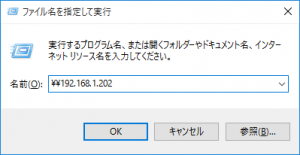【症状】
ネットワーク画面に接続されたコンピュータ名が表示されない
【原因】
ネットワーク探索機能が無効になっている可能性があります.
【対処】
以下の手順でネットワーク探索機能を有効にします.
A.ネットワーク画面上部にアラートが出ている場合
アラートの部分をクリック>[ネットワーク探索とファイル共有の有効化]をクリックします.
B.ネットワーク画面上部にアラートが出ていない場合
- 「ネットワーク」アイコンを右クリック>[プロパティ]をクリックします.
※ネットワークアイコンがデスクトップにない場合はこちらをクリック - 「ネットワークと共有センター」画面左上の[共有の詳細設定の変更]をクリックします.
- 「ネットワーク探索を有効にする」ボタンを選択して「変更の保存」ボタンをクリックします.
- [ファイル名を指定して実行]画面を表示します.
- 「名前」項目に“//IPアドレス”または“//コンピュータ名”を入力して「OK」ボタンをクリックします.
※「/」は半角の「¥」マークです
【補足】
ネットワーク画面にコンピュータ名が表示されない場合,「ファイル名を指定して実行」機能を使用して接続をお試し下さい.
Windows7
Windows8.1 / Windows10
Windows7
スタートボタンを右クリック>[プロパティ]をクリックします.
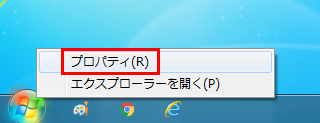
「タスクバーと[スタート]メニューのプロパティ」画面右上の「カスタマイズ」ボタンをクリックします.
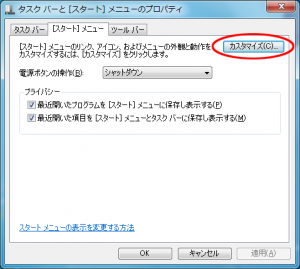
「スタートメニュー」のカスタマイズ」画面にて「[ファイル名を指定して実行]コマンド」チェックボックスをオンにして「OK」ボタンを2回クリックします.
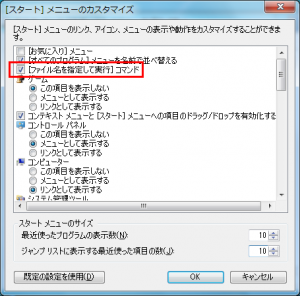
スタートボタンをクリック>[ファイル名を指定して実行]ボタンをクリックします.
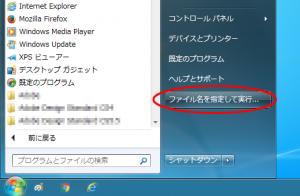
Windows8.1 / Windows10
スタートボタンを右クリック>[ファイル名を指定して実行]をクリックします.
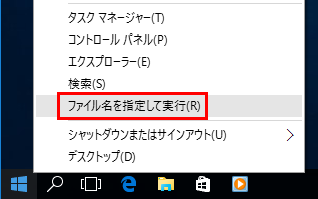
ネットワーク環境に問題ない場合はIPアドレスまたはコンピュータ名のウインドウが開き,共有フォルダや共有プリンタ名が参照出来ます.エラーが発生し接続出来ない場合はネットワークが正常に接続されていない可能性があります.貴社ネットワーク環境の見直しを行って下さい.