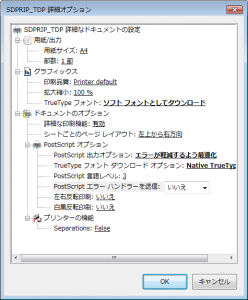本項では,編集機用コンピュータWindows7 / Windows8からSDP-RIPに出力する手順についてご案内いたします.設定方法はSDP-RIPへの出力方法によって手順が異なります.事前にSDP-RIPの入力コントローラー画面にて,現在の出力設定をご確認ください.

●スプール出力 (スプールフォルダ / Spoolfolder)の場合
Windows7 / Windows8いずれもWindows XPと同様の手順で出力可能です.
接続方法については後述のスプールフォルダ接続方法項目をご参照下さい.
●プリント出力 (NT Input / SocketInput)の場合
SDP-RIP及びRIP用コンピュータのOSのバージョンにより対応状況が異なります.
特に,旧バージョンのSDP-RIPからバージョンアップを繰り返している環境の場合,共有プリンタの接続が困難な可能性がありますのでご注意ください.
| Windows7(32bit) | Windows7(64bit) | Windows8 | |
| SDP-RIP Ver.6以下 | △ | × | × |
| SDP-RIP Ver.7.1(Windows 2000 Server) | △ | △ | × |
| SDP-RIP Ver.7.1(Windows Server 2003) | ○ | ○ | × |
| SDP-RIP Ver.8以上 | ○ | ○ | × |
○:共有プリンタの接続は可能です
△:環境により接続が困難な場合があります
×:共有プリンタ接続は出来ません
Windows7 32bit版からのプリンタ接続方法については後述の共有プリンタ接続方法項目を,Windows7 64bit版からのプリンタ接続方法についてはTSD Information Vol.1010をご参照ください.
プリンタの共有接続が困難な環境の場合,お手数をおかけして申し訳ありませんがスプール出力へ移行(PDFファイル保存またはプリントダイアログからPostscriptファイルに保存)していただきますようお願い致します.
●スプールフォルダ接続
Windows7 / WIndows8ではTCP/IPプロトコルが標準のネットワークプロトコルになっております.事前に貴社ネットワークに適切なTCP/IP環境をご準備ください.
なお,最新アプリケーションから旧バージョンのSDP-RIPへの出力は推奨しておりません.お使いのSDP-RIPの対応アプリケーションは別途技術サポートデスクにお問い合わせください.
- ネットワークアイコンをダブルクリックします.
※デスクトップ上にネットワークアイコンがない場合はこちらをご参照下さい. - ネットワーク画面に表示されたSDP-RIP用コンピュータ名をダブルクリックします.
(例:AT990E)
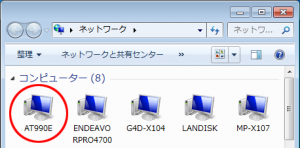
- 共有フォルダ名をダブルクリックします.
(例:sdp共有)
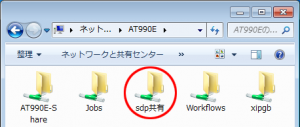
- スプールフォルダの一覧が表示されましたら,必要に応じてデスクトップにショートカットを作成してください.
●共有プリンタ接続方法
本項ではWindows7 32bit版の共有プリンタ接続方法をご案内致します.
Windows7 64bit版のプリンタ接続方法についてはTSD Information Vol.1010「Windows7 64bit OSでのプリンタ作成」をご参照ください.
なお,最新アプリケーションから旧バージョンのSDP-RIPへの出力は推奨しておりません.お使いのSDP-RIPの対応アプリケーションは別途技術サポートデスクにお問い合わせください.
●ステップ1:共有プリンタ接続方法
- ネットワークアイコンをダブルクリックします.
※デスクトップ上にネットワークアイコンがない場合はこちらをご参照下さい. - ネットワーク画面に表示されたSDP-RIP用コンピュータ名をダブルクリックします.
(例:AT990E)
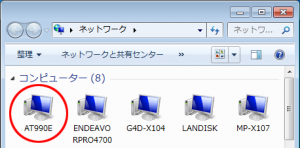
- 共有プリンタ名を右クリックして「接続...」項目を選択します.
(例:Mono_120)
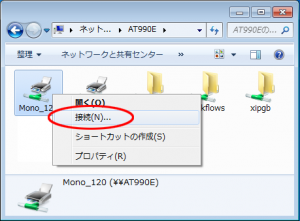
- 下記警告画面が表示される場合は「ドライバーのインストール」ボタンをクリックします.
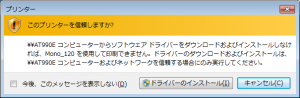
●ステップ2:プリンタのプロパティ設定
引き続き,ここからはプリンタドライバの設定を行います.
- スタートボタン>デバイスとプリンターを選択し,前項で作成したプリンタ名を選択し「プリンターのプロパティ」をクリックします.
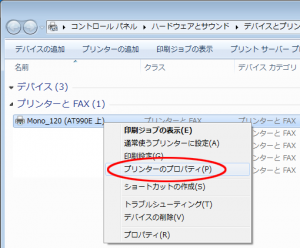
- プロパティ画面の「全般」タブを選択して,「基本設定...」ボタンをクリックします.
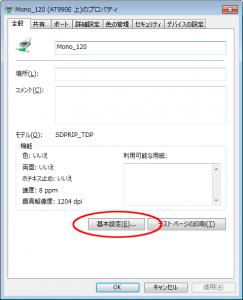
- 印刷設定画面の「詳細設定...」ボタンをクリックします.
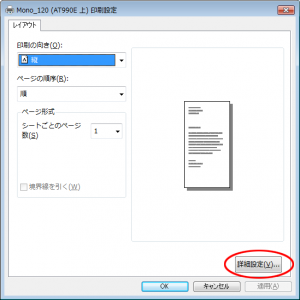
- 詳細オプション画面では以下の設定を行います.
- 「用紙サイズ」はドキュメント用紙サイズに合わせます.
- 「TrueTypeフォント」は「ソフトフォントとしてダウンロード」を選択します.
- 「PostScriptオプション」を展開します.
- 「PostScript出力オプション」は「エラーが軽減するよう最適化」を選択します.
- 「TrueTypeフォントダウンロードオプション」は「Natibe True Type」を標準とします.ただし,ドキュメント中に埋め込みを許可されていない書体が使用されている場合は「アウトライン」を選択します.
- 「PostScriptエラーハンドラを送信」は「いいえ」を選択します.
- 「OK」ボタンをクリックして「印刷設定」画面に戻ります.さらに「OK」ボタンをクリックしてプリンタのプロパティを終了します.