TSD Information Vol.1303 「Windows 8/ファイル共有設定」![]()
Windows 8 Pro にてファイル共有を実施するための設定をご紹介します.
Windows 8 ではTCP/IP プロトコルが標準のネットワークプロトコルになっておりますので,新たにWindows 8 を導入される際は,事前に貴社ネットワークに適切なTCP/IP 環境をご準備下さい.
また,Windows 8 はWindows Vista 以降と同様に過去のWindows と比較して一部の文字の字形が変更されています.
このため,Windows XP 以前にて作成したドキュメントをWindows 8 で開くと異なった字形で表示・印刷されてしまう事がありますのでご注意下さい.詳細につきましては,弊所発刊TSD Information Vol,0701「Windows Vista フォントの注意点」,および同Vol,0703「Windows Vista 字体変更に関する追加情報」や,マイクロソフト社ホームページをご参照下さい.
1)Windows 8 のコントロールパネルから「ネットワークとインターネット」項目の「ネットワークの状態とタスクの表示」をクリックします.
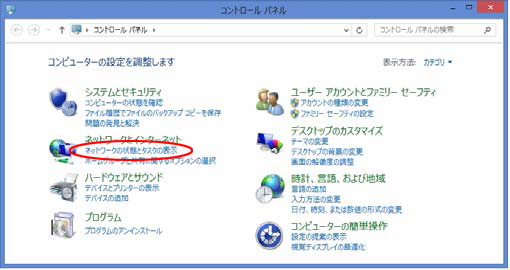
2)「アクティブなネットワークの表示」項目が「ネットワーク:プライベートネットワーク」となっているのを確認し,左欄「共有の詳細設定の変更」をクリックします.
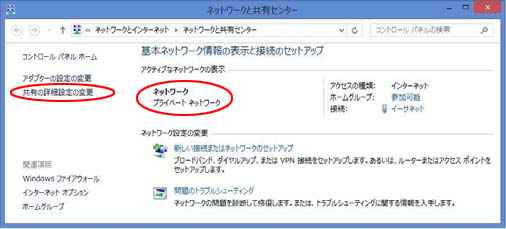
3)「ネットワーク探索」/「ファイルとプリンター共有」を有効にします.
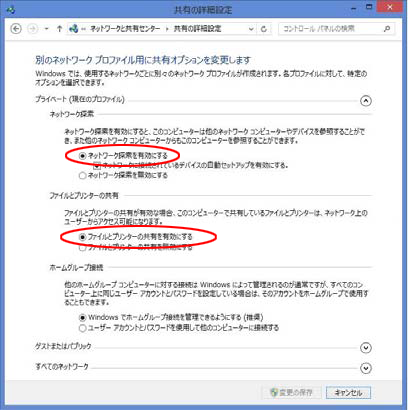
4)「すべてのネットワーク」項目の「パスワード保護共有」項目を必要に応じて無効として「変更の保存」ボタンをクリックします.
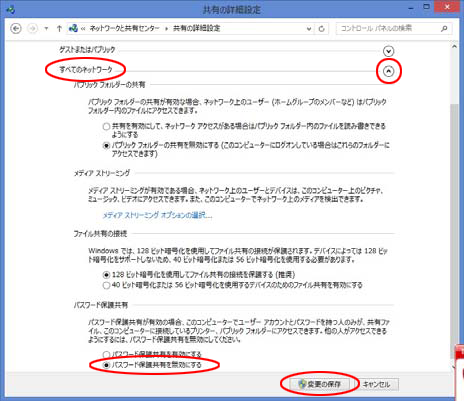
※パスワード保護共有
同設定が有効の場合,このコンピュータのユーザーアカウントを持っている人だけが共有ファイルやパブリックフォルダ等にアクセスする事が出来ます.ただしアクセス時,ユーザー名とパスワードが要求されます.逆に無効の場合は,誰でも共有ファイルやパブリックフォルダ等にアクセスする事が出来ます.初期設定では有効となっています.
また,同設定が有効の場合はGuest アカウントが無効となり,無効の場合はGuest アカウントが有効と自動的に切り替わります.
5)任意のフォルダ(例:Windows 8 共有)を選択し,右クリックからショートカットメニュー内のプロパティを選択します.(パブリックフォルダ内への作成も可能です)
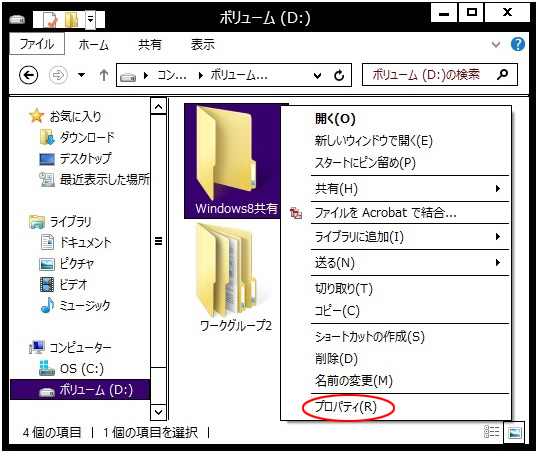
6)「共有」タブを選択し,「詳細な共有」ボタンをクリックします.
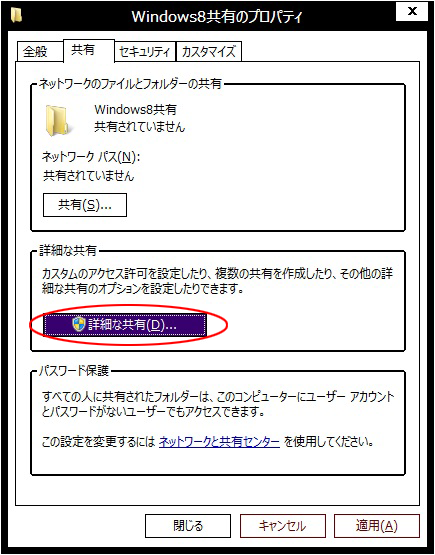
7)「このフォルダを共有する」にチェックを入れて,「アクセス許可」ボタンをクリックします.
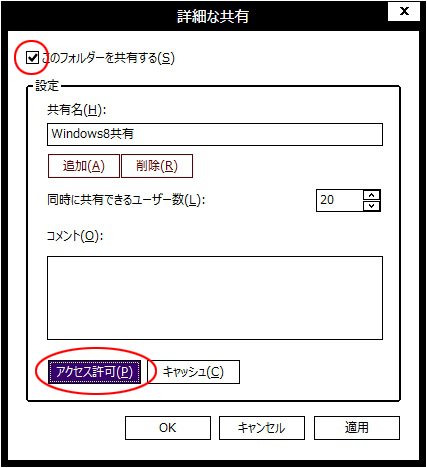
8)「アクセス許可」:Everyone 欄 許可 項目の「フルコントロール」にチェックを入れて「OK」ボタンをクリックします.
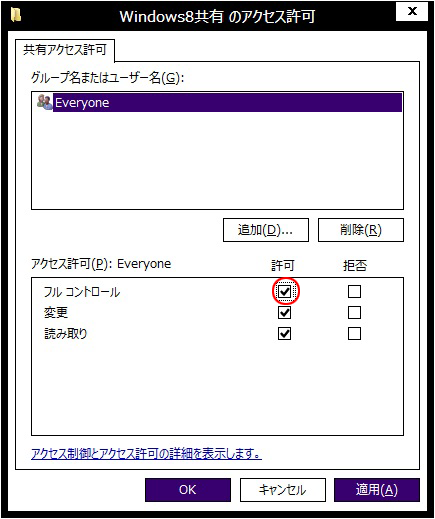
9)詳細な共有ウインドウに戻りましたら「適用」ボタンをクリックし,「OK」ボタンをクリックします.
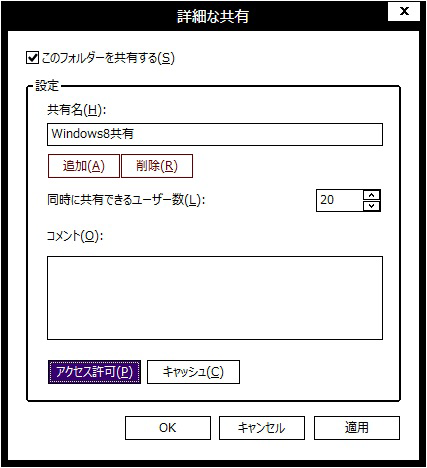
10)「詳細な共有」の設定を行なうとネットワークパスはコンピュータ名>[指定した共有フォルダ]となります.
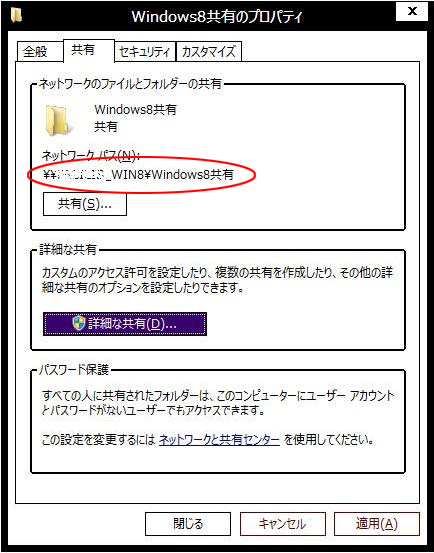
11)「セキュリティ」タブを選択し「編集」ボタンをクリックします.
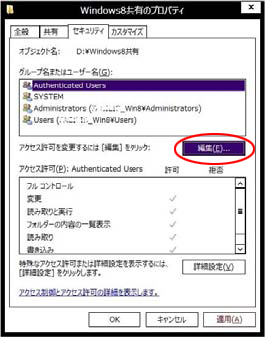
12)「追加」ボタンをクリックします.
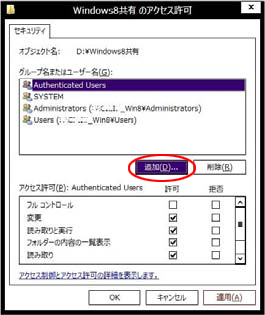
13)「詳細設定」ボタンをクリックします.
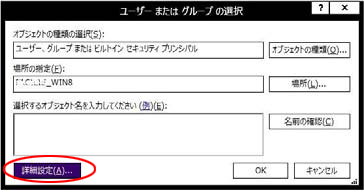
14)「検索」ボタンを押すと,下段「検索結果」欄にある名前が表示されますので,この中から「Everyone」を選択し「OK」ボタンをクリックします.
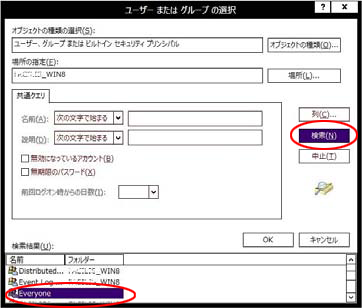
15)「選択するオブジェクト名を入力してください」欄に「Everyone」が登録されたことを確認し,「OK」ボタンをクリックします.
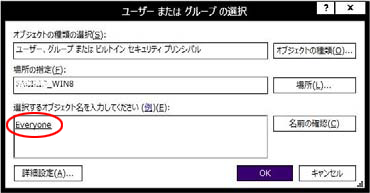
16)「グループ名またはユーザー名」欄に「Everyone」が登録されますので,「Everyone」を選択し「アクセス許可」欄にて「フルコントロール」にチェックを入れて「OK」ボタンをクリックします.
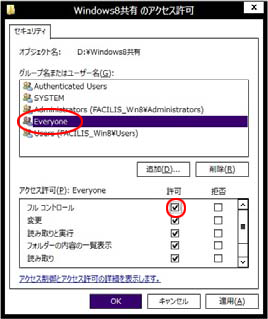
17)「グループ名またはユーザー名」欄に「Everyone」が登録されたことを確認し,「OK」ボタンをクリックします.
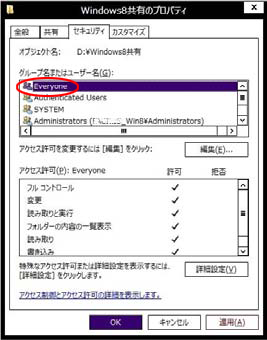
18)他Windows マシンからネットワーク経由にてWindows 8PC へ接続し,アクセスできることを確認します.
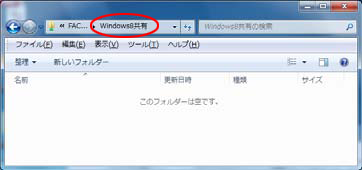
設定は以上になります.