本書では,Windowsコンピューターにてネットワークドライブを設定する方法をご案内します.
目次
Windows 2000/Windows 2003/Windows XP
Windows Vista/Windows 7
Windows 8
Windows 2000/Windows 2003/Windows XP
- マイコンピュータアイコンをダブルクリックし,ツール>「ネットワークドライブの割り当て」項目をクリックします.
- 「ネットワーク ドライブの割り当て」ウインドウにて,ドライブ項目のアルファベットの横が空欄になっている事を確認して「参照」ボタンをクリックします.
- 「フォルダの選択」ウインドウが開きますので,ネットワークドライブの設定を行うフォルダを選択し,「OK」ボタンをクリックします.
- フォルダ項目にパスが表示されている事を確認後,「ログオン時に再接続する」チェックボックスをオンにし,完了ボタンをクリックします.
マイコンピュータウインドウに「ネットワークドライブ」項目が新たに追加されます.
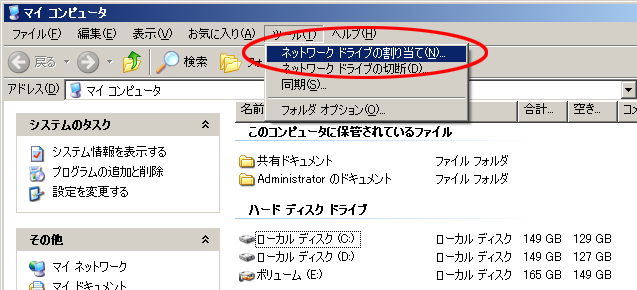

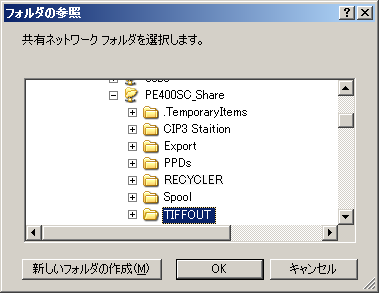

※ネットワークドライブを削除する場合,ネットワークドライブ名を右クリックし「切断」を選択します.
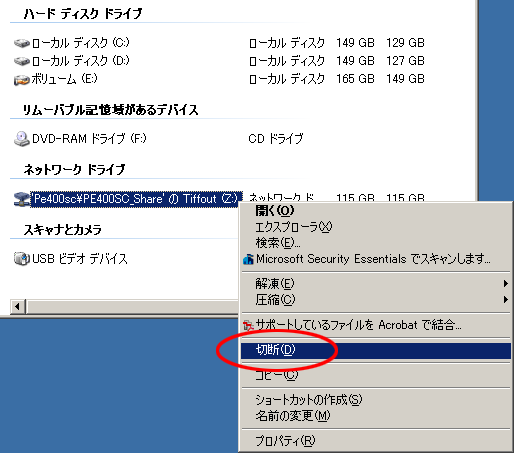
設定は以上になります.
目次に戻る
Windows Vista/Windows 7
- コンピューターアイコンをダブルクリックし,「ネットワーク ドライブの割り当て」ボタンをクリックします.
- 「ネットワーク ドライブの割り当て」ウインドウにて,ドライブ項目のアルファベットの横が空欄になっている事を確認して「参照」ボタンをクリックします.
- 「フォルダの選択」ウインドウが開きますので,ネットワークドライブの設定を行うフォルダを選択し,「OK」ボタンをクリックします.
- フォルダ項目にパスが表示されている事を確認後,「ログオン時に再接続する」チェックボックスをオンにし,完了ボタンをクリックします.
コンピューターウインドウに「ネットワークの場所」項目が新たに追加されます.
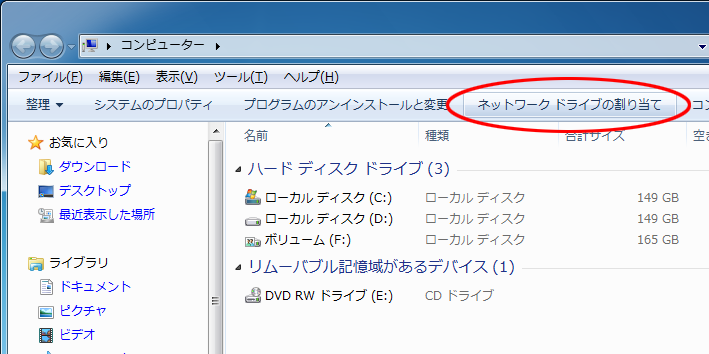
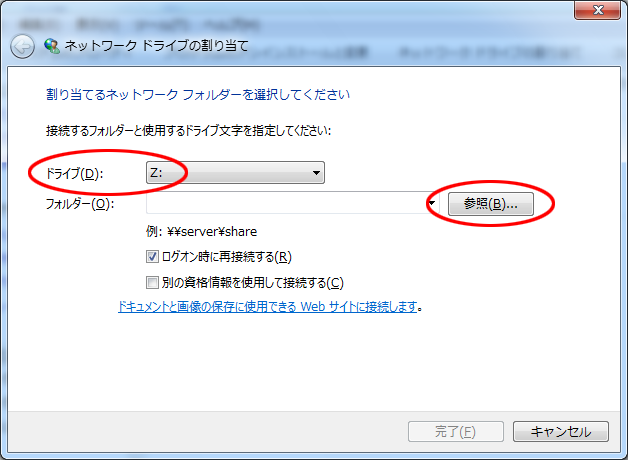
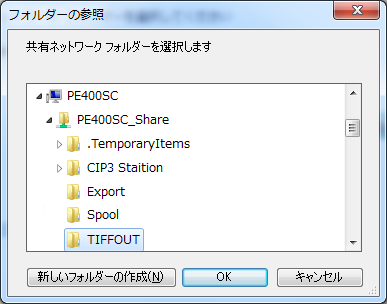
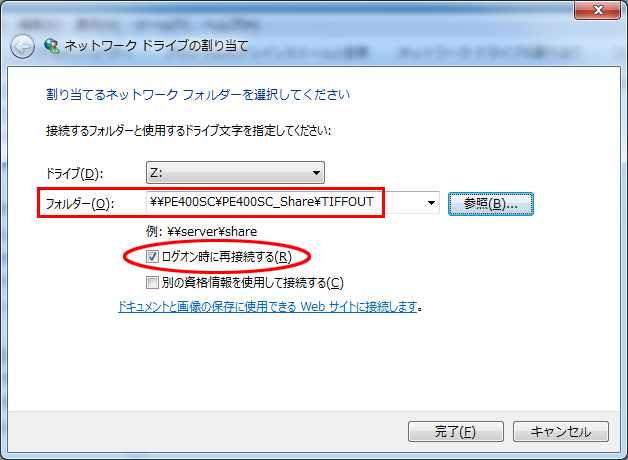
※ネットワークドライブを削除する場合,ネットワークドライブ名を右クリックし「切断」を選択します.
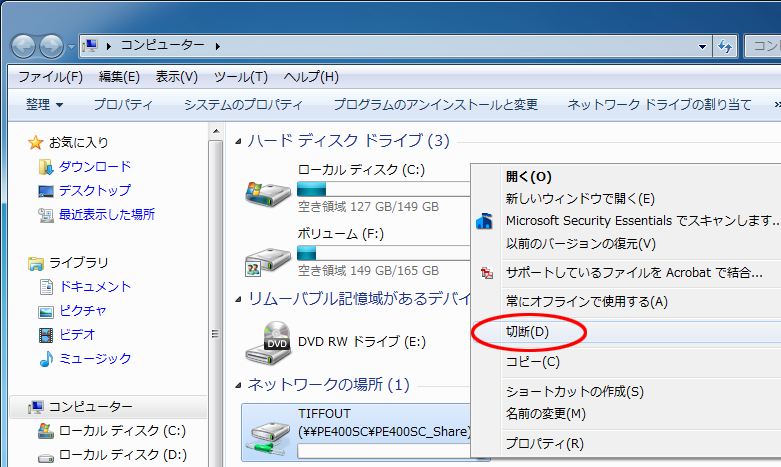
設定は以上になります.
Windows 8
- コンピュータアイコンをダブルクリックし,コンピュータタブ>「ネットワークドライブの割り当て」項目をクリックします.
- 「ネットワーク ドライブの割り当て」ウインドウにて,ドライブ項目のアルファベットの横が空欄になっている事を確認して「参照」ボタンをクリックします.
- 「フォルダの選択」ウインドウが開きますので,ネットワークドライブの設定を行うフォルダを選択し,「OK」ボタンをクリックします.
- フォルダ項目にパスが表示されている事を確認後,「サインイン時に再接続する」チェックボックスをオンにし,完了ボタンをクリックします.
マイコンピュータウインドウに「ネットワークの場所」項目が新たに追加されます.
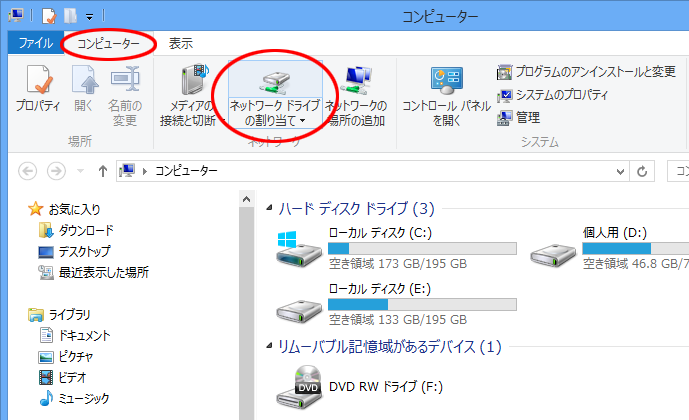
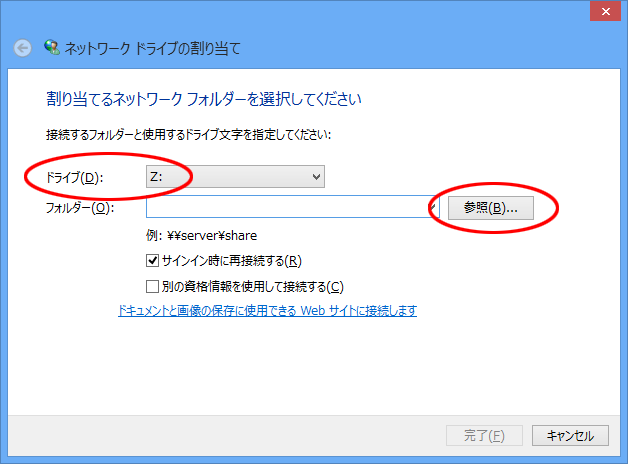
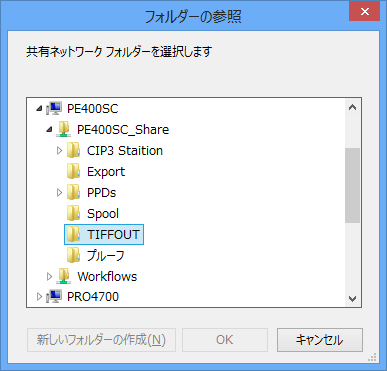
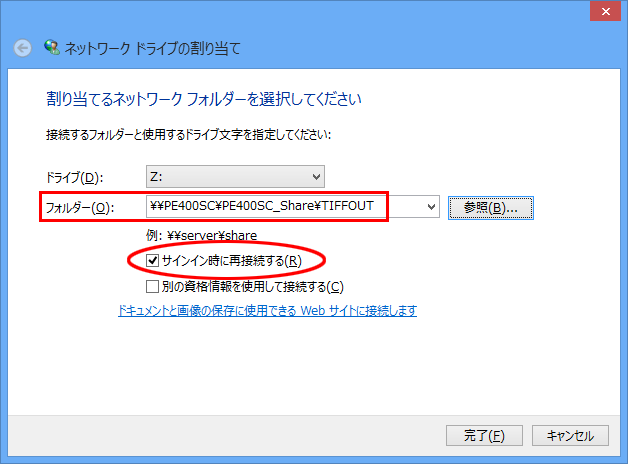
※ネットワークドライブを削除する場合,ネットワークドライブ名を右クリックし「切断」を選択します.
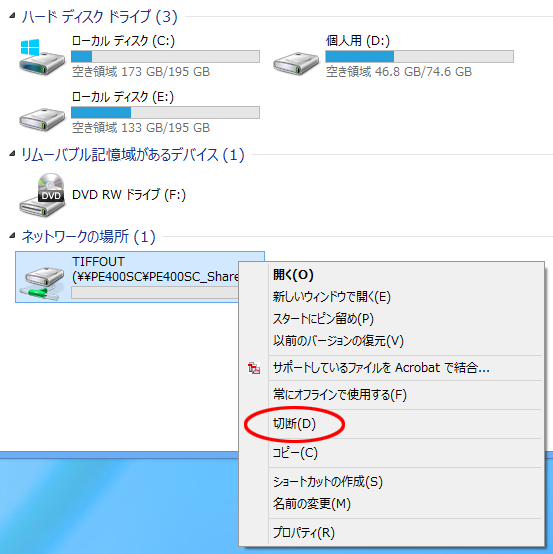
設定は以上になります.