本書では,Microsoft 社 Office2010(Windows 版)で一般的な「製版印刷用途の PDF」を作成する手順をご紹介します.なお,以下には2種類の作成方法を記しておりますが,製版印刷用途の PDF作成においては,「Adobe 社 Acrobat XI Proを使用しての PDF 作成」を基準とされることを推奨いたします. 但し,本書記載の方法ですべてのデータで完全な PDF が作成されるわけではない事をご了承ください.
●事前準備
- お使いのパソコンに Microsoft 社 Office2010 と Adobe社 Acrobat XI Pro(もしくは Acrobat X Pro)をご用意ください.
- 弊社サポートサイトより「CTP 出力用 PDFプリセット」をダウンロードいただき,下記の手順に基づきセットアップしてください.
・ダウンロードにはユーザー登録が必要です. 急ぎプリセットファイルが必要なお客様は,ダイヤミック技術サポートデスクまでご連絡ください.
・ダウンロードしたファイルは ZIP 圧縮されております. 解凍後,下記のフォルダにコピーしてください.
Windows7,Vista の場合:
Users¥[ユーザー名]¥AppData¥Roaming¥Adobe¥Adobe PDF¥Settings
WindowsXP の場合:
Documents and Settings¥[ユーザー名]¥Application Data¥Adobe¥Adobe PDF¥Settings
●Acrobat XI Pro を使用しての PDF 作成
Office2010 と Acrobat XI Pro(もしくは Acrobat X Pro)が正しくインストールされたパソコンでは,Office2010 のリボン上に Acrobat タブが表示されます.ここでは,この Acrobatタブを使用した PDF 作成方法をご紹介します.
なお,リボン上に Acrobat タブが表示されていない場合は,Office2010 のファイルタブ>オプション>リボンのユーザー設定画面にて「Acrobat」のチェックボックスをオンにしてください(次図参照).

- 下位バージョンで作成された Office ドキュメントの場合は,一旦,Office2010 形式(docx/xlsx/pptxなど)にて別名保存してください.
- Office リボン上の Acrobat タブをクリックし「環境設定」ボタンを押してください.
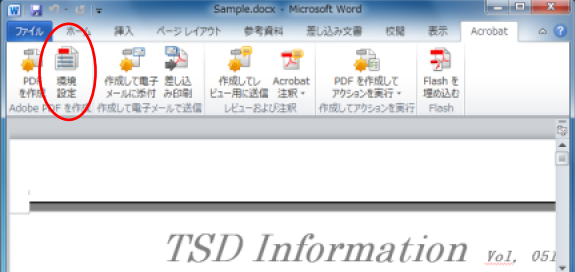
- Acrobat PDF Maker 画面の設定タブ>PDF 設定にて「CTP」を選択して,「OK」をクリックしてください. なお,その他の項目は初期値のままで結構です. PDF 設定プルダウンメニューに「CTP」が表示されない場合は,事前準備の2)項をご確認ください.
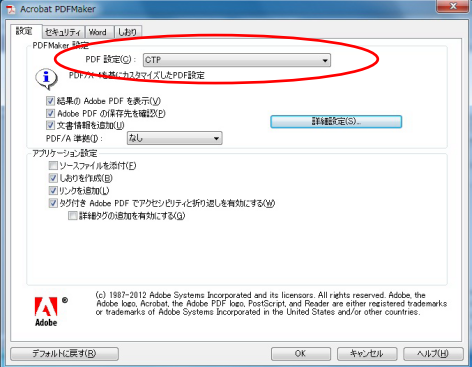
- Acrobat タブの「PDF を作成」ボタンを押して PDF を作成してください.
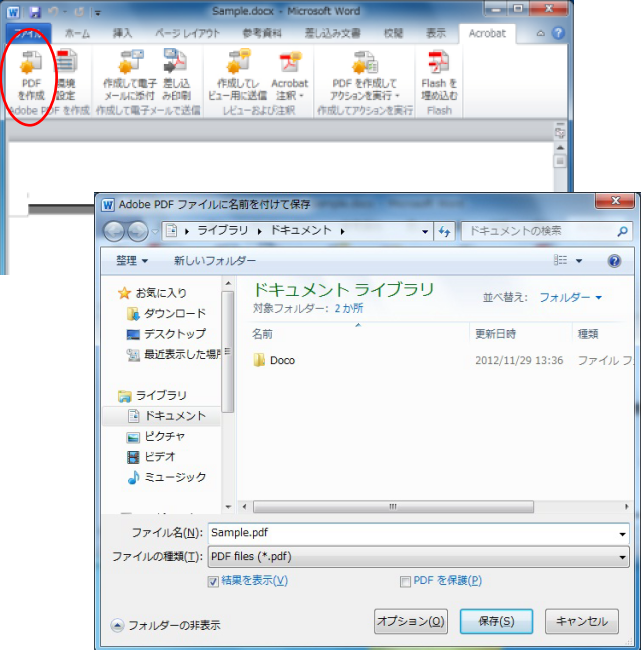
●Office2010 の PDF 保存
前述の「Acrobat XI Pro を使用しての PDF 作成」で不具合が発生した場合(予期せぬ箇所に筋が入る,ワードアートのマスクが外れる,クリップアートが破損するなど),この方法をお試しください.
なお,この手順で作成した PDFは RGB カラーモードとなっております.カラー印刷される場合は RIP 処理する前に,Acrobat Pro 等による CMYKカラー変換を行なわれることを推奨します.
- 下位バージョンで作成された Office ドキュメントの場合は,一旦,Office2010 形式(docx/xlsx/pptxなど)にて別名保存してください.
- Office リボン上のファイルタブをクリックし「名前を付けて保存」を選択してください.

- 続く画面で以下の操作を行ないます.
①ファイルの種類で「PDF(*.pdf)」を選択します.
②最適化では「標準(オンライン発行および印刷)」のチェックボックスをオンにしてください.
③「ツール」ボタンをクリックし「図の圧縮」を選択します.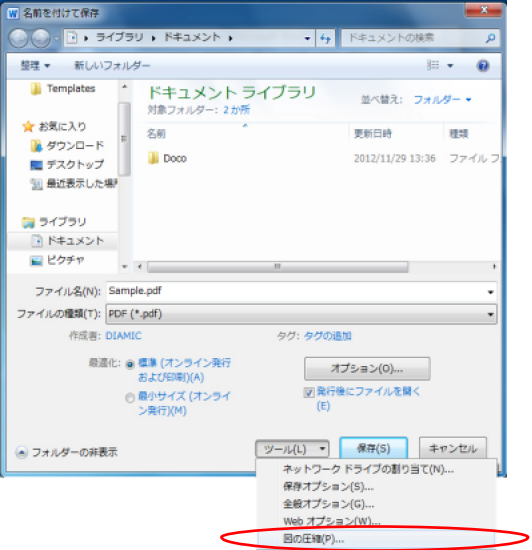
④画像の圧縮画面の解像度の選択>「ドキュメントの解像度を適用」のチェックボックスをオンにして,「OK」をクリックしてください.
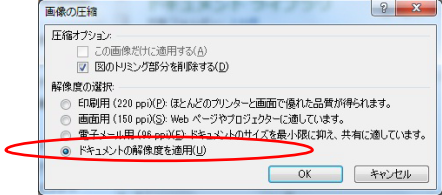
⑤名前を付けて保存画面に戻りますので,「オプション」ボタンをクリックします. 「フォントの埋め込みが不可能な場合はテキストをビットマップに変換する」チェックボックスがオンであることを確認して「OK」をクリックしてください.
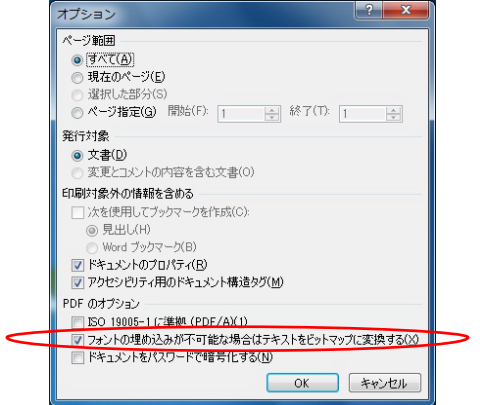
- 再度,名前を付けて保存画面に戻りますので,「保存」ボタンをクリックして PDF を保存してください.
Office2010は Microsft Corporation の登録商品です。