TSD Information Vol.1210 「AcrobatXI/製版印刷用途のPDF作成」![]()
本書では,Adobe社AcrobatXI Windows版 Distiller(以下,Distillerと略します)を使用して,一般的な「製版印刷用途のPDF」を作成するための設定をご紹介いたします.
AcrobatXI の詳細につきましてはソフト付属のヘルプや下記の Adobe社ホームページ,Adobe「サポート」等をご参照ください.
http://www.adobe.com/jp/products/acrobat.html
http://www.adobe.com/jp/support/index.html
この手順は大きく分けて次のステップを要します.
■ステップ1:Distiller の設定
■ステップ2:Adobe PDF プリンタドライバの設定
但し,本書記載の方法ですべてのアプリケーションソフト, すべてのデータで完全な PDF が作成されるわけではないことをご了承ください.
■ステップ1:Distiller の設定
弊社サポートサイト内の「CTP出力用PDFプリセット」をダウンロードいただき,同サイト記載のフォルダにコピーすることで設定が可能です.なお,ダウンロードには事前のユーザー登録が必要です.急ぎプリセットファイルが必要なお客様は,①ダイヤミック技術サポートデスクまでご連絡いただくか,②下記の手順に従って,Distillerの設定を行って下さい.
1)Distiller を起動して,「デフォルト設定」ポップアップメニューで「PDF/X-1a:2001(日本)」を選択します.

2)メニューバー「設定」>「Adobe PDF 設定の編集…」をクリックします.
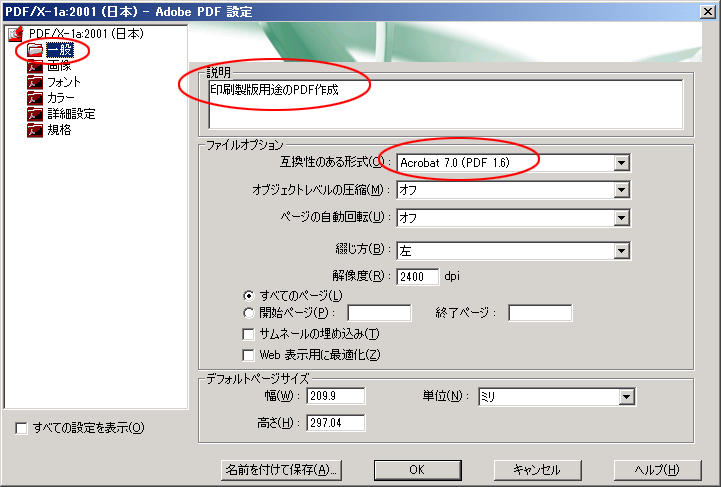
3)「PDF/X-1a:2001(日本)-Adobe PDF設定」画面の左側「一般」パレットを表示して次の設定を行ないます.
a. 説明欄に新しい PDF 設定のコメントを書き込みます.
b.ファイルオプションの互換性のある形式欄を「Acrobat 7.0 ( PDF 1.6 )」とします.
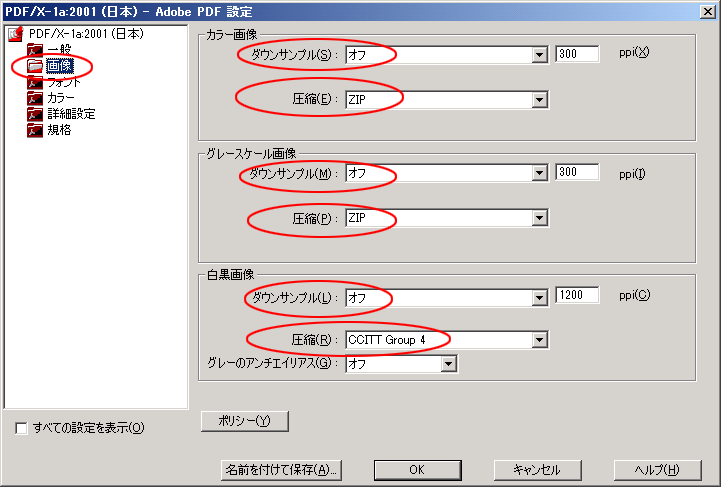
4)「画像」パレットを表示しましてダウンサンプル欄は全て「オフ」を選択し,圧縮欄では「カラー画像」/「グレースケール画像」を「ZIP」,「白黒画像」では「CCITT Group 4」を選択します.
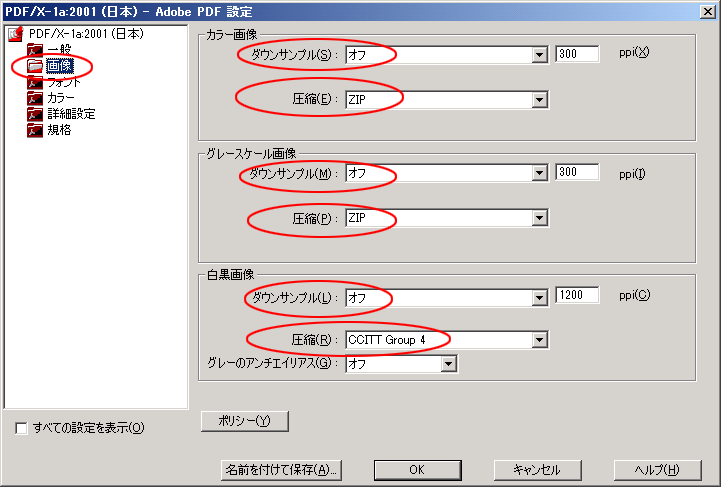
5)「フォント」パレットを表示しまして「埋め込めなかったときの処理」欄を「警告した後続行する」に変更します.
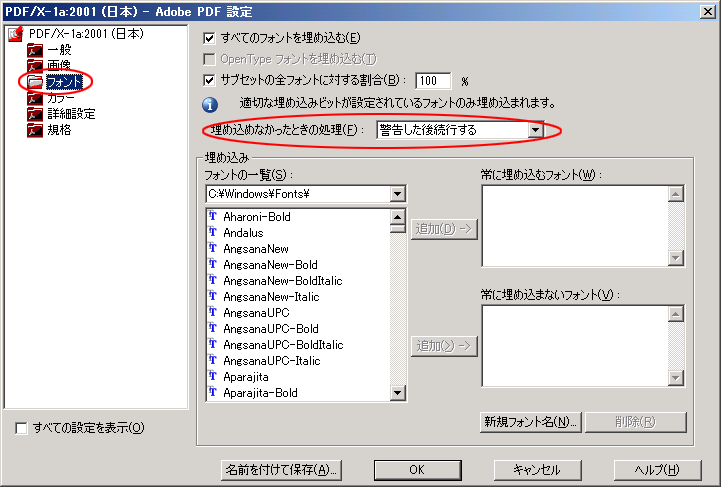
6)次に「カラー」パレットを表示しまして,以下の設定を確認します.
a.カラーマネージメントポリシー欄が「すべてCMYK色に変換」となっていることを確認します.
b.「作業用スペース」の CMYK 欄が「Japan Color2001 Coated」となっていることを確認します.
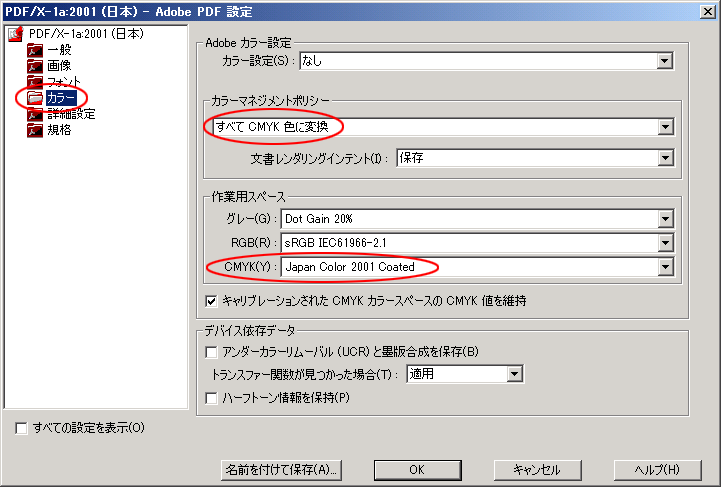
7)「詳細設定」パレットは「PDF/X-1a:2001(日本)」初期値のままとします.
8)「規格」パレット表示して,「規格への準拠とレポート」の準拠する規格欄 を「なし」に変更します.
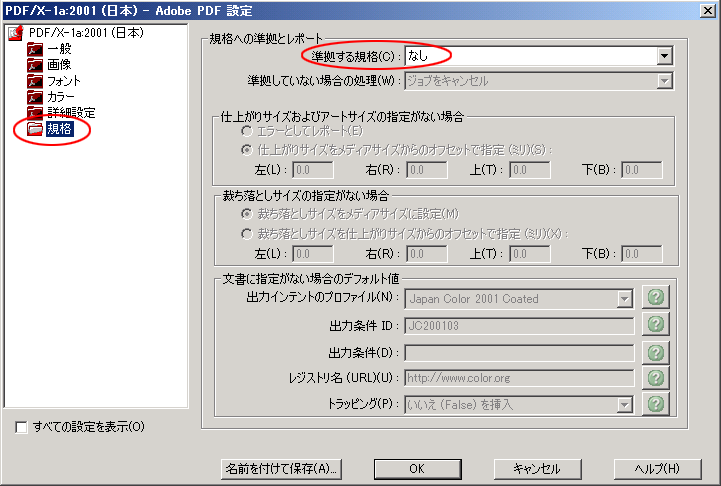
9)「PDF/X-1a:2001(日本)-Adobe PDF 設定」画面左下 の「名前を付けて保存…」ボタンをクリックしまして,任意のファイル名で保存します.(ここでは仮に CTP とします)なお,ジョブオプションファイルの保存場所や拡張子を変更・削除しないように注意します.

10)「OK」ボタンをクリックしまして「Adobe PDF 設定」画面を閉じ,Distiller を終了します.
■ステップ2:Adobe PDF プリンタドライバの設定
引き続き,ここからは AdobePDFプリンタドライバ設定を行います.
1)Windows のスタートボタン>デバイスとプリンターを開いて,プリンター内の「Adobe PDF」を右クリックしまして下図の右下部のウィンドウを開き,「プリンターのプロパティ」をクリックします.
※ Windows 7 以前の OS の場合は「プロパティ」になります .
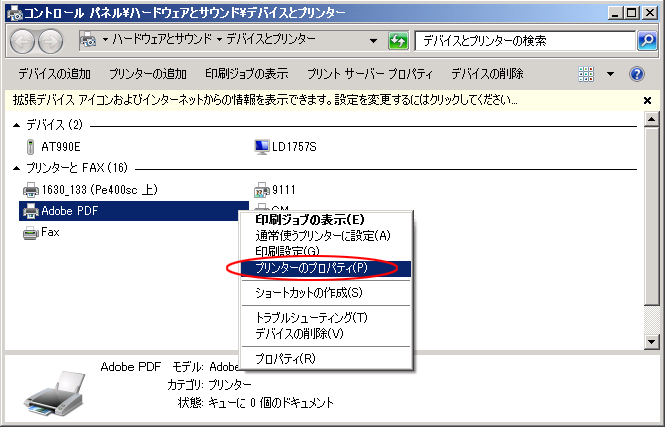
2)「全般」タブを選択して,「基本設定…」ボタンをクリックします.
※ Windows 7 以前の OS の場合は「印刷設定...」になります.
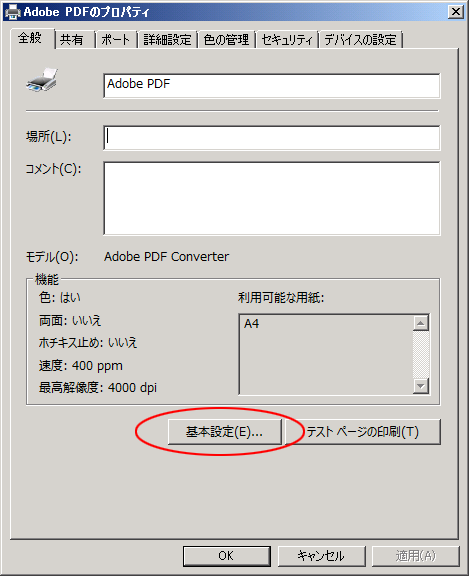
3)「Adobe PDF 印刷設定」画面の「レイアウト」タブで 「詳細設定…」ボタンをクリックします.
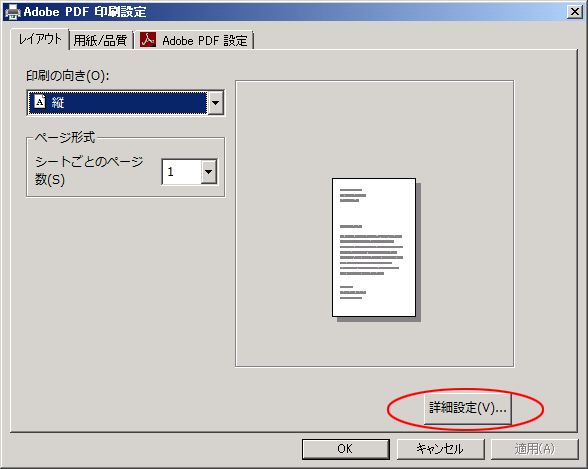
4)「Adobe PDF Converter 詳細オプション」画面では,以下の設定を行います.
a .「用紙サイズ」はドキュメント用紙サイズに合わせます.
b.「TrueType フォント」は「ソフトフォントとしてダウンロード」を選択します.
c.「PostScript オプション」を展開します.
d.「PostScript 出力オプション」は「エラーが軽減するよう最適化」
e.「TrueType フォントダウンロードオプション」は「Native True Type」を選択します.ただし,ドキュメント中にPDFの埋め込みを許可されていない書体が使用されている場合には ,「アウトライン」を選択します.
f.「PostScript エラーハンドラを送信」は「いいえ」を選択します.
g.「OK」をクリックして,「Adobe PDF 印刷設定」画面に戻ります.
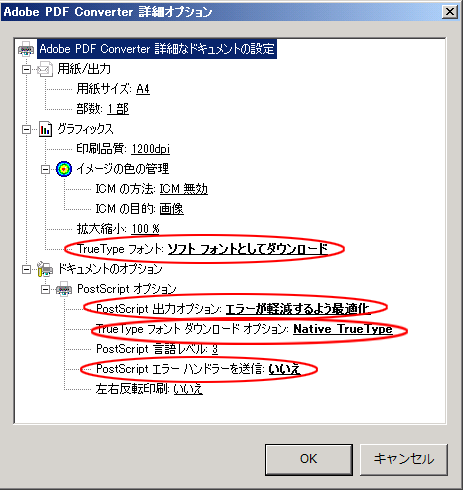
5)「Adobe PDF 印刷設定」画面の「Adobe PDF 設定」タブで以下の設定を行います.
a.「PDF 設定」はステップ1で作成した設定を選択します.
b.「Adobe PDF のページサイズ」はドキュメント用紙サイズに合わせます.
c.「システムのフォントのみ使用し,文書のフォントを使用しない」のチェックを外します.
d.「OK」をクリックしまして,「AdobePDFのプロパティ」画面に戻ります.
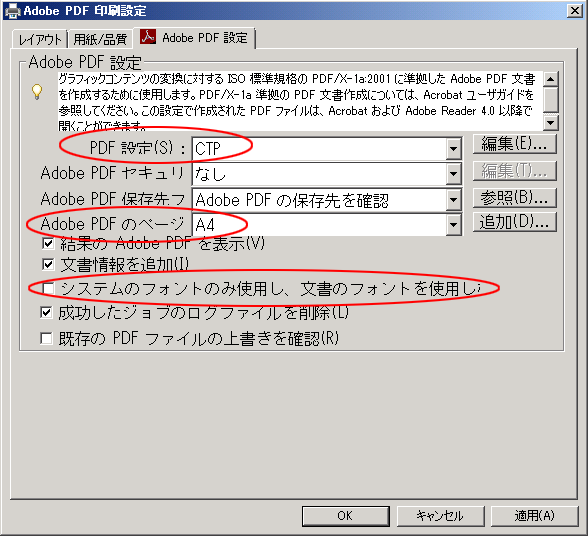
6)「Adobe PDF のプロパティ」画面の「デバイスの設定」タブを選択して以下の設定を行います.
a.「フォント代替表」を展開します.
b.フォントリストをスクロールダウンして,すべてのフォントを<Don’t Substitute>(置き換えしない)に設定します.(MS ゴシック/MS 明朝/MSP ゴシック/MSP 明朝には,横書き縦書き用に2ヶ所の設定がありますので注意が必要です)
c.「アウトラインとしてダウンロードする下限フォントサイズ」を1ピクセルとします.
d.「ビットマップとしてダウンロードする上限フォントサイズ」を1ピクセルとします.
e.「 OK 」をクリックしまして「 Adobe PDF のプロパティ」画面を閉じます.
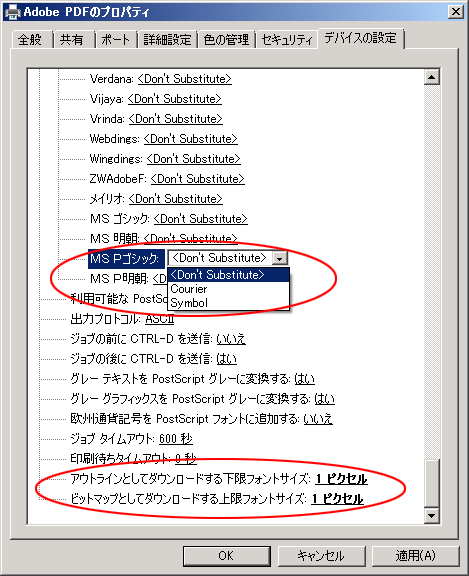
以上で設定は完了です.お使いのアプリケーションソフトの「印刷(もしくはプリント)」ダイアログで,プリンタ名に「Adobe PDF」を選択しまして PDF を作成します.
AcrobatXI はAdobe Systems Incorporated(アドビシステムズ社)の登録商標です.