TSD Information Vol.0906 「PDF 最適化設定方法(Acrobat 9 Professional 用)」![]()
本書ではAdobe社Acrobat 9 Professional(以下Acrobat9)でPDFの最適化を行う場合の設定をご紹介します.Acrobat9の詳細につきましては,ソフト付属のヘルプやAdobe社サポートサイト等をご参照ください.
(http://www.adobe.com/jp/support/)
作業は大きく次のステップにより行います.
ステップ1:「PDFの最適化」の設定
ステップ2:「PDFの最適化」の実行
●ステップ1:「PDFの最適化」の設定
- メニューバーのアドバンスト>PDFの最適化,またはアドバンスト>印刷工程>PDFの最適化を選択します.
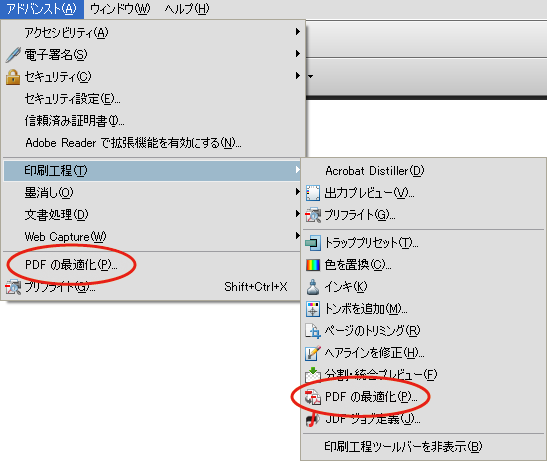
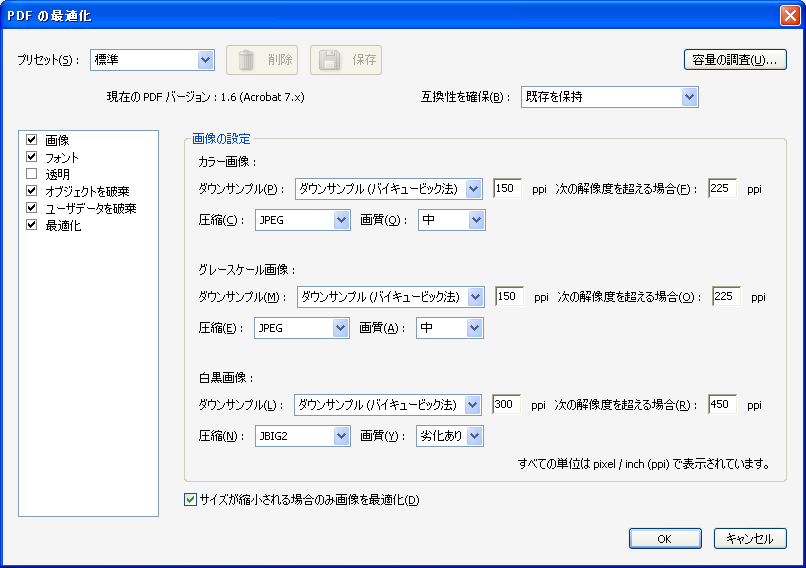
- 左欄「画像」をクリックして,「画像」パレットで次の設定を行います.
「カラー画像」「グレースケール画像」「白黒画像」とも「ダウンサンプル」欄をオフ,「圧縮」欄を既存を保持にします.
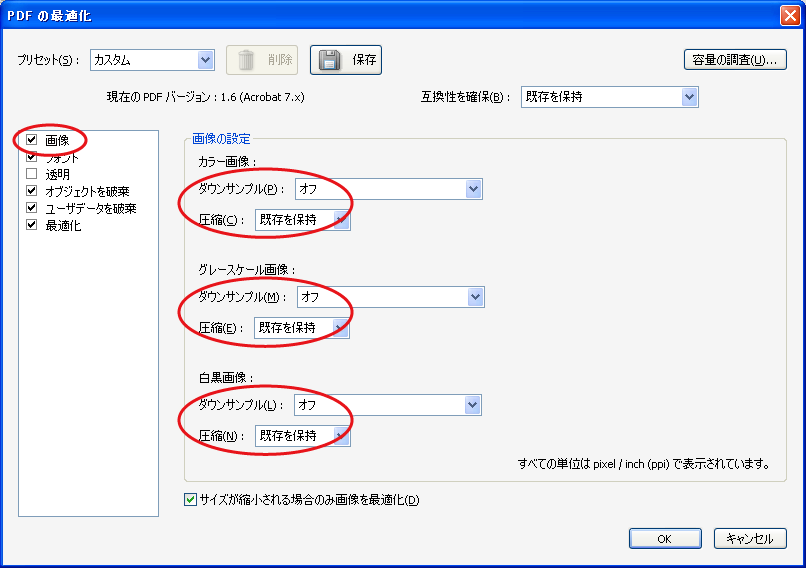
- 「フォント」パレットは初期値のままとします.なお,データによっては「埋め込むフォント」欄にフォント名が表示されます.
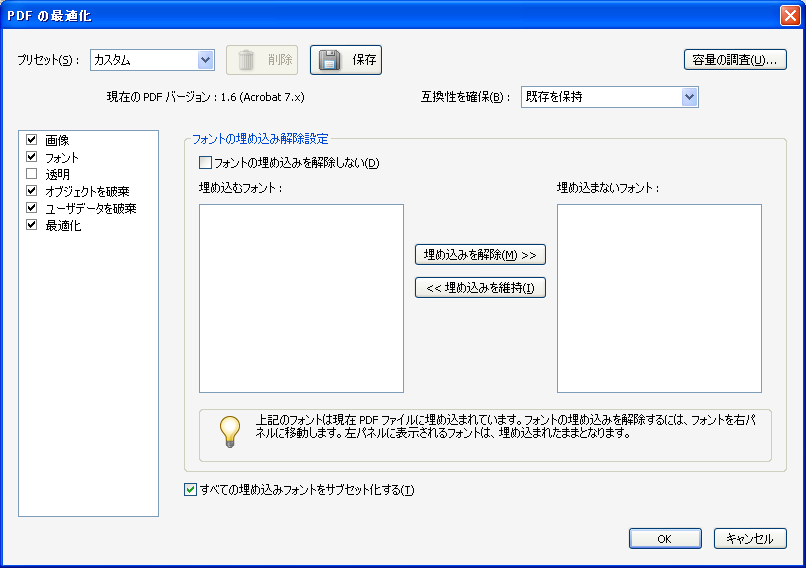
- 「透明」パレットでは「プリセット:高解像度」を選択します.
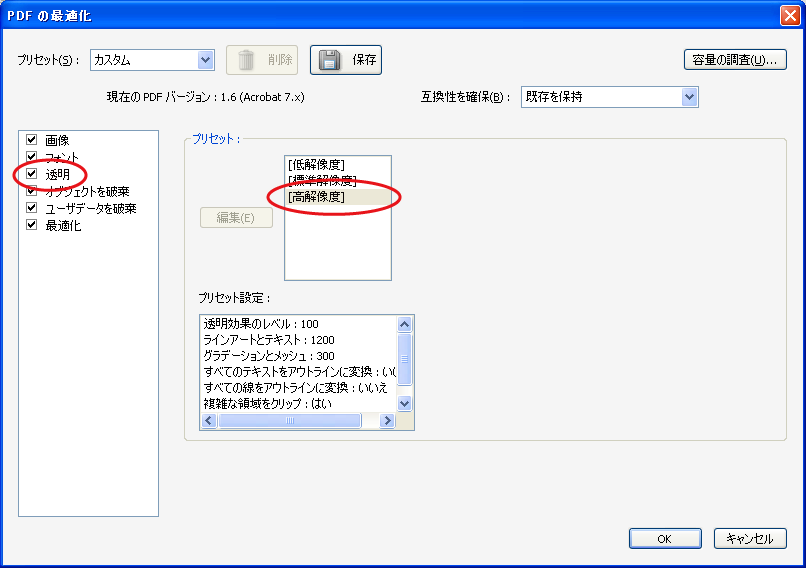
- 「オブジェクトを破棄」パレットでは,「曲線のコントロールポイントを減らす」「画像のフラグメントを検出して結合」以外の項目にチェックを入れます.
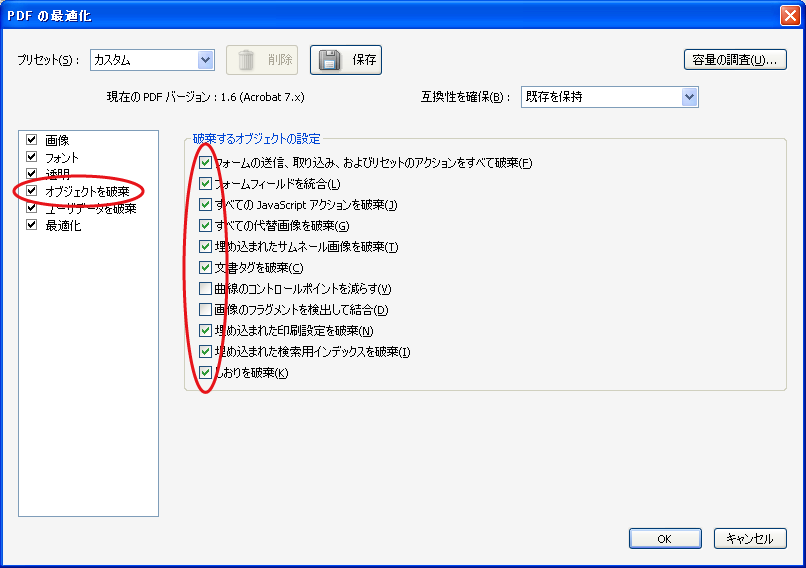
- 「ユーザーデータを破棄」パレットでは「文書情報とメタデータを破棄」以外の項目にチェックを入れます.
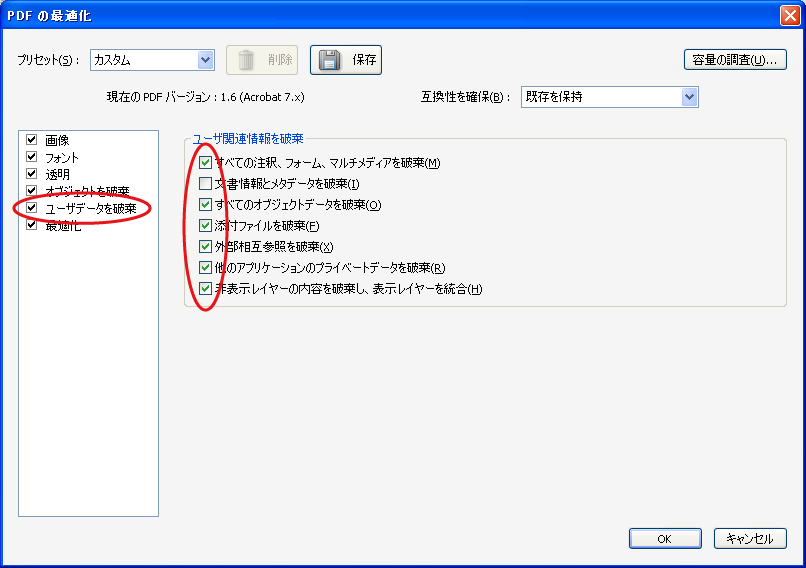
- 「最適化」パレットでは「オブジェクト圧縮オプション:文書構造を圧縮」を選択し,「PDFをWeb表示用に最適化」以外の項目にチェックを入れます.最後に「互換性を確保:Acrobat4.0およびそれ以降」と変更します.
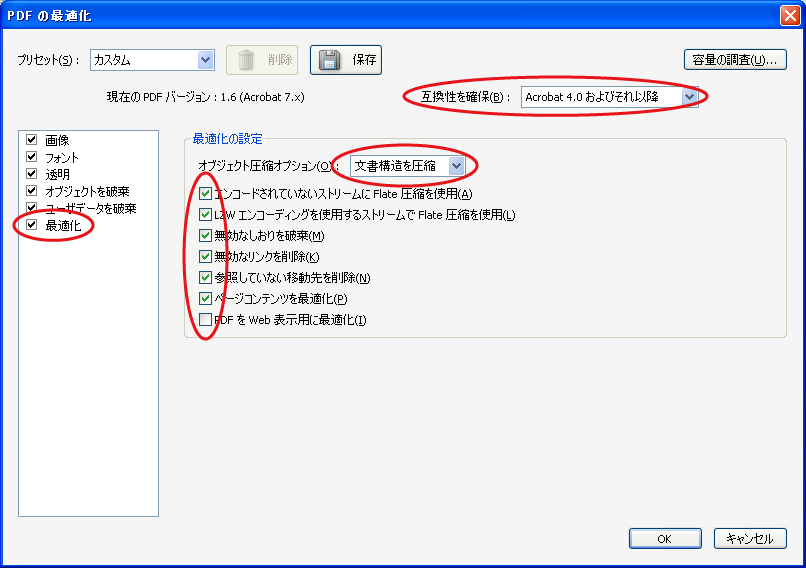
- プリセットの「保存」ボタンをクリックし,任意のファイル名で保存します.(ここでは仮に「最適化」とします) 以上で設定は終了です.
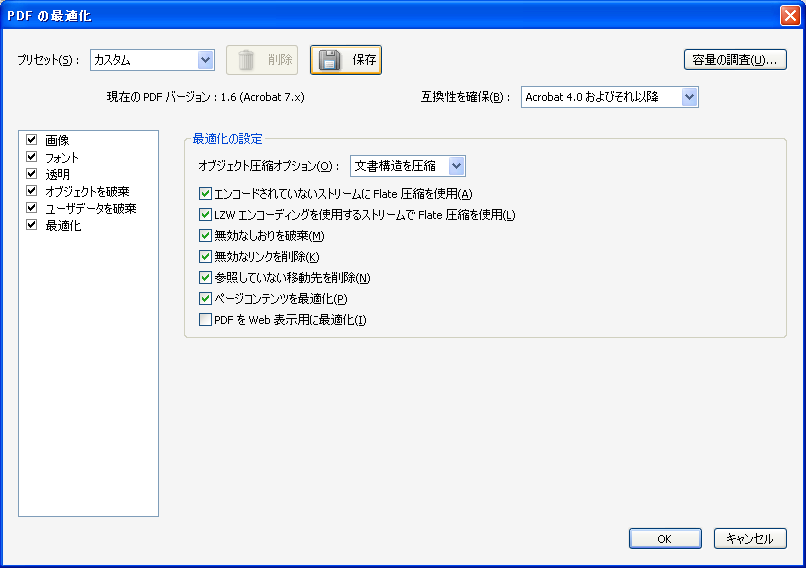

●ステップ2:「PDFの最適化」の実行
- Acrobat9でデータを開き,メニューバーのアドバンスト>PDFの最適化(またはアドバンスト>印刷工程>PDFの最適化)を選択します.
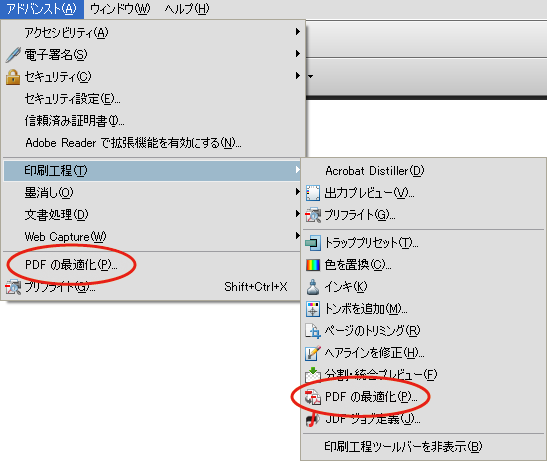
- プリセットが「最適化」になっている事を確認して,「OK」ボタンをクリックします.
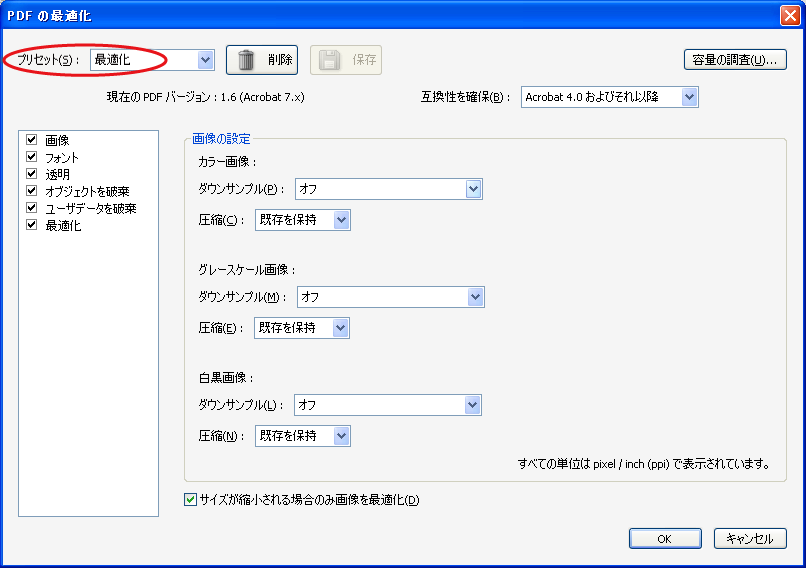
- 保存先を選択し,「保存」ボタンをクリックします.
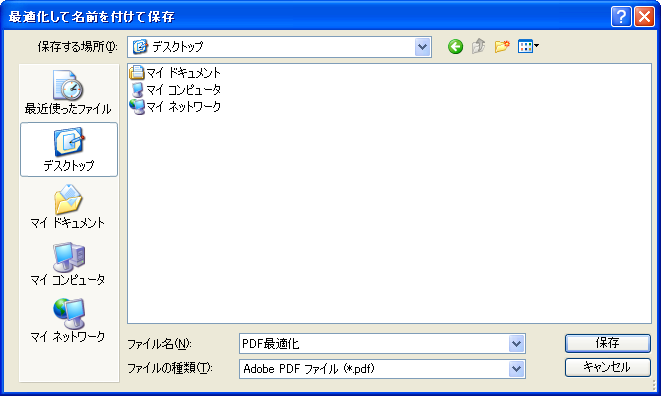
以上,よろしくお願い致します.
AcrobatはAdobe Systems Incorporated(アドビシステムズ社)の登録商標です.