TSD Information Vol.1001 「Windows7ファイル共有設定」![]()
本書ではWindows7 Ultimateでファイル共有を実施するための設定をご紹介します.他エディションによっては,一部画面が異なる場合があります.
Windows7ではTCP/IPプロトコルが標準のネットワークプロトコルになっておりますので,新たにWindows7を導入される際は,事前に貴社ネットワークに適切なTCP/IP環境をご準備下さい.
またWindows7はWindowsVista同様に,過去のWindowsと比較して一部の文字の字形が変更されています.このため,WindowsVista以外のWindowsで作成したドキュメントをWindows7で開くと異なった字形で表示・印刷されてしまうことがありますのでご注意下さい.詳細につきましては補足2 Windows Vista/Windows 7のフォントについてをご参照下さい.
ファイル共有設定は下記の種類があります.
設定方法A:パブリックフォルダを利用する方法
設定方法B:任意のフォルダを共有して利用する方法
●設定方法A パブリックフォルダを利用する方法
パブリックフォルダとは,同一ネットワーク上の複数のWindowsから簡単にファイルを共有出来るようにする機能です.フォルダの物理的な場所は,[C:\ユーザー\パブリック]です.
1)Windows7のコントロールパネルから「ネットワークの状態とタスクの表示」をクリックします.
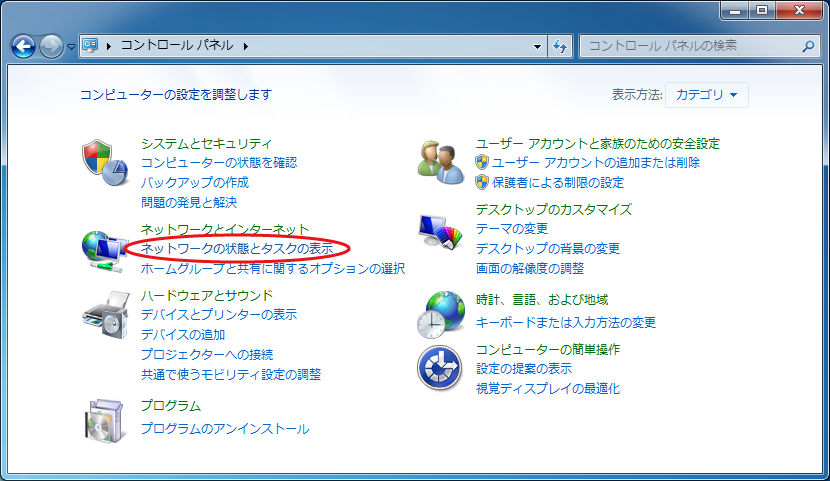
2)「アクティブなネットワークの表示」項目が「ネットワーク:社内ネットワーク」となっている事を確認し,左欄「共有の詳細設定の変更」をクリックします.
通常は「社内ネットワーク」での運用と思われますが,お客様の環境に合わせてネットワークの場所を選択してください.「アクティブなネットワークの表示」項目の「ネットワーク:○○○○○」をクリックすると,変更ができます.本書では「ネットワーク:社内ネットワーク」で設定を行っています.
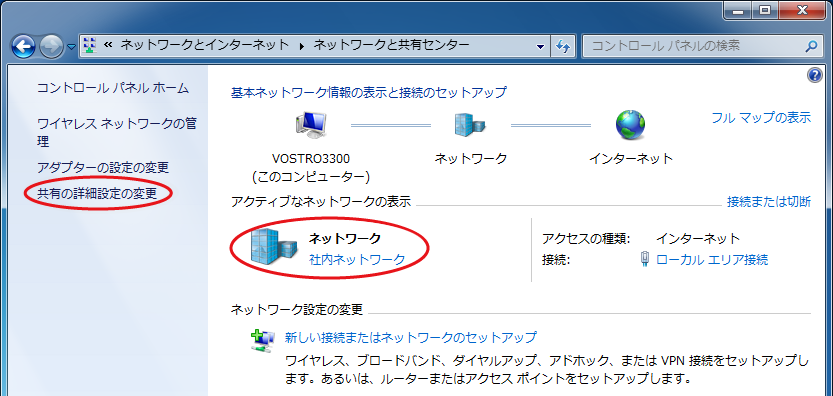
3)「ネットワーク探索」/「ファイルとプリンター共有」/「パブリックフォルダーの共有」を有効にします.
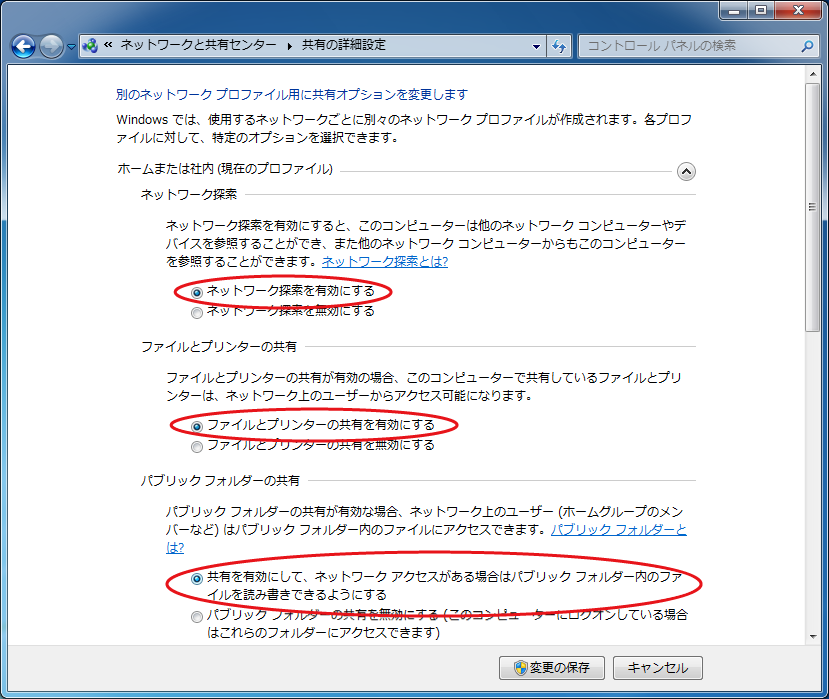
4)同ウインドウ下段の「パスワード保護共有」は必要に応じて無効にします.
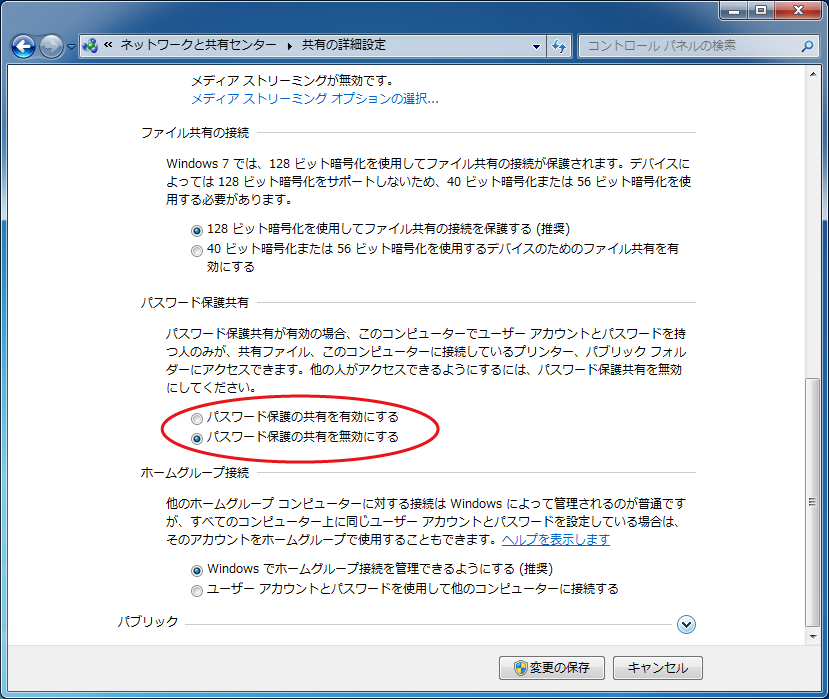
※パスワード保護共有
同設定が有効の場合,このコンピュータのユーザーアカウントを持っている人だけが共有ファイルやパブリックフォルダ等にアクセスする事が出来ます.ただしアクセス時,ユーザー名とパスワードが要求されます.逆に無効な場合は,誰でも共有ファイルやパブリックフォルダ等にアクセスする事が出来ます.初期設定では有効となっています.
また,同設定が有効の場合はGuestアカウントが無効となり,無効の場合はGuestアカウントが有効と自動的に切り替わります.
5)「変更の保存」をクリックします.その後,他Windowsマシンからパブリックフォルダにアクセスし,ファイルコピー等が出来る事を確認します.
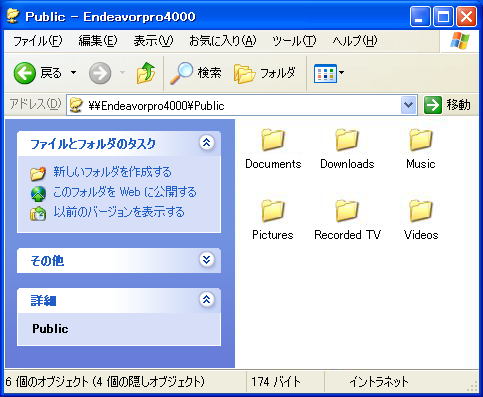
6)設定を行ったWindows7マシンにファイルコピー等が出来ない場合は,パブリックフォルダのアクセス許可を確認します.
7)コンピュータの管理画面の左欄「システムツール」>「共有フォルダ」>「共有」からPublicを選択し,右クリックでプロパティを選択します.
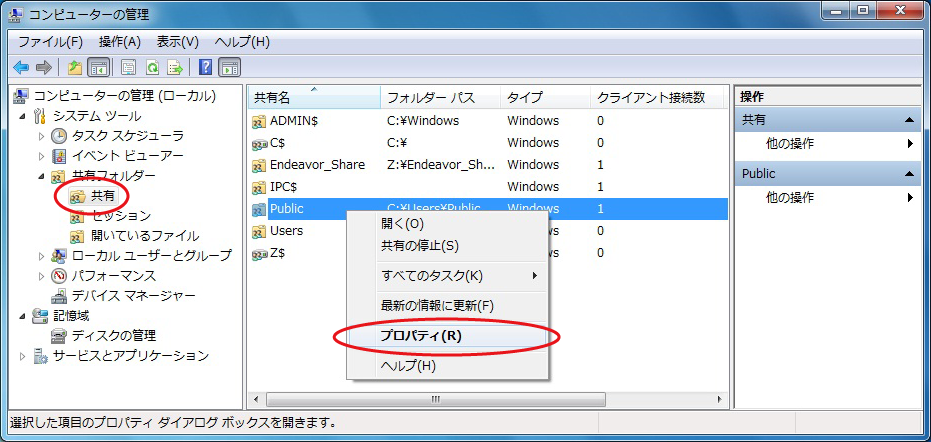
8)「共有のアクセス許可」タブを選択し,Everyoneのアクセス許可項目のフルコントロールにチェックを入れます.
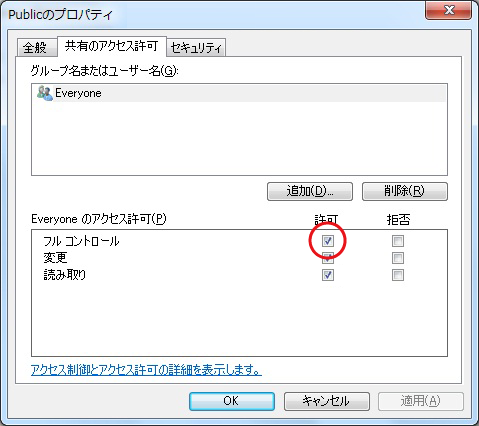
9)他Windowsマシンからパブリックフォルダにアクセスし,ファイルコピー等が出来る事を確認します.
●設定方法B 任意のフォルダを共有して利用する方法
ここではドキュメントフォルダ内に「Win7共有」フォルダを作成し,Guestアカウントを利用してワークグループ環境で他Windowsマシンに公開する例で説明します.
1)Windows7のコントロールパネルから「ネットワークの状態とタスクの表示」をクリックします.
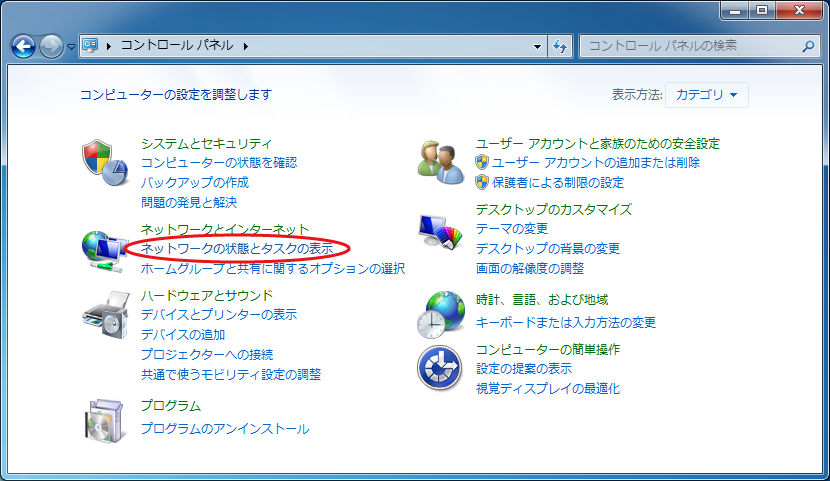
2)「アクティブなネットワークの表示」項目が「ネットワーク:社内ネットワーク」となっている事を確認し,左欄「共有の詳細設定の変更」をクリックします.
通常は「社内ネットワーク」での運用と思われますが,お客様の環境に合わせてネットワークの場所を選択してください.「アクティブなネットワークの表示」項目の「ネットワーク:○○○○○」をクリックすると,変更ができます.本書では「ネットワーク:社内ネットワーク」で設定を行っています.
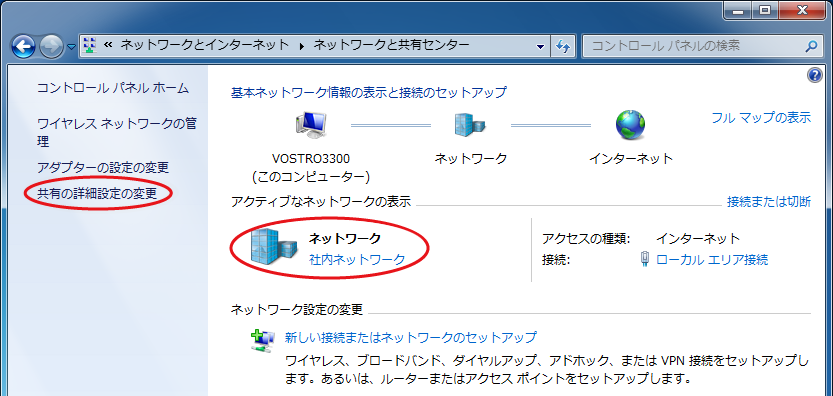
3)「ネットワークの探索」/「ファイルとプリンター共有」を有効にして,「変更の保存」ボタンをクリックします.
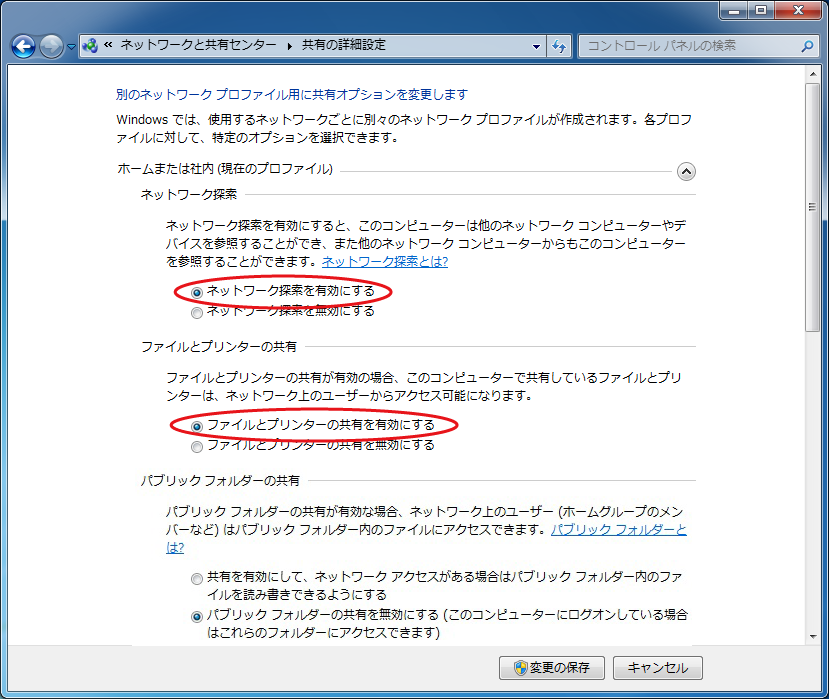
4)Windowsスタートボタンからドキュメントを選択し,「Win7共有」フォルダを作成します.
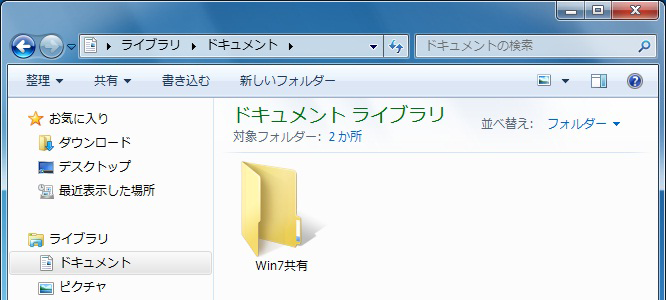
5)フォルダを選択し,コマンドバー「共有」をクリックして「特定ユーザー」を選択します.
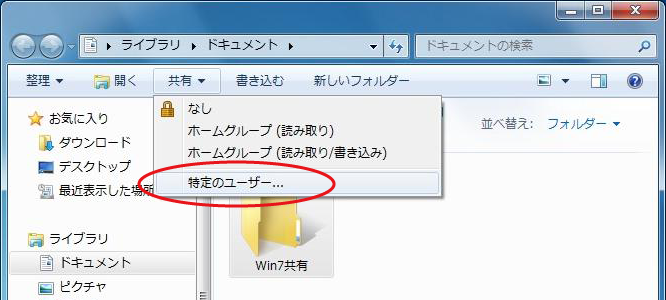
6)ファイルの共有ウインドウのユーザー名を入力するボックスの▼をクリックし,「Guest」を選択した後,「追加」ボタンをクリックします.
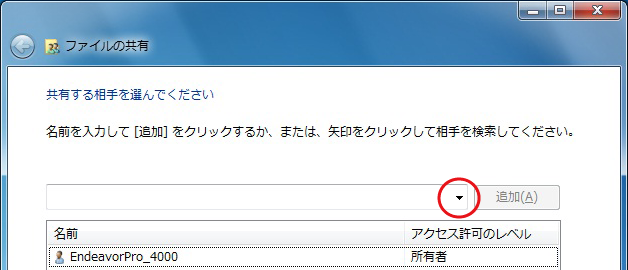 ↓
↓

※Guestアカウントが表示されない場合
ネットワークと共有センター画面の「パスワード保護共有」を無効にします.
※EveryoneとGuest
Everyoneはコンピュータにログオン出来るアカウントを持っている全てのユーザーであり,Guestはアカウントを持っていないユーザーの事です.
7)ユーザーGuestが追加されましたら「アクセスの許可のレベル」の▼をクリックし,「読み取り/書き込み」を選択して,「共有」ボタンをクリックします.
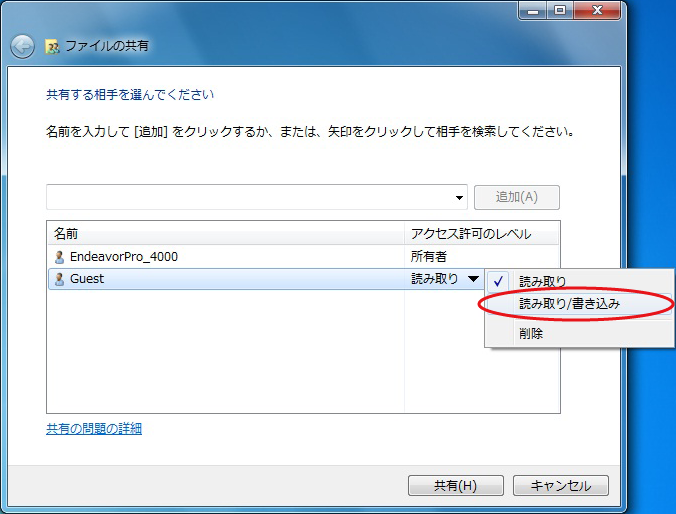
8)「終了」をクリックします.なお,フォルダ名の下に表示されている階層が,実際にフォルダが存在する場所となります.
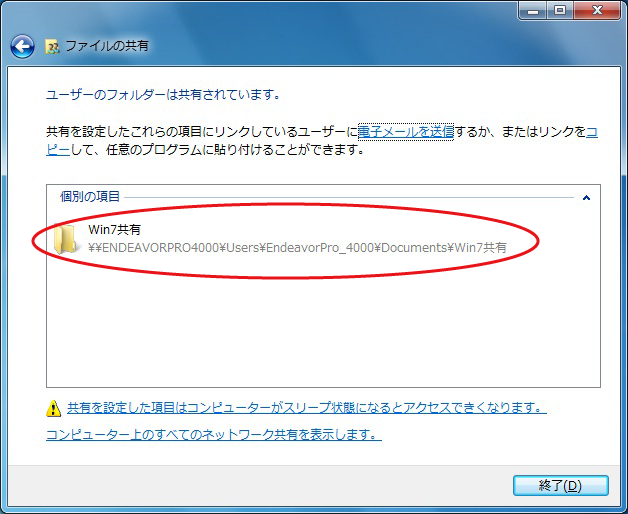
※Windows7では任意のフォルダを共有した場合,コンピュータ名>Usersフォルダ>ログオン名>Documentsフォルダ>(指定した共有フォルダ)となります.
9)他Windowsマシンから接続し,アクセス出来る事を確認します.
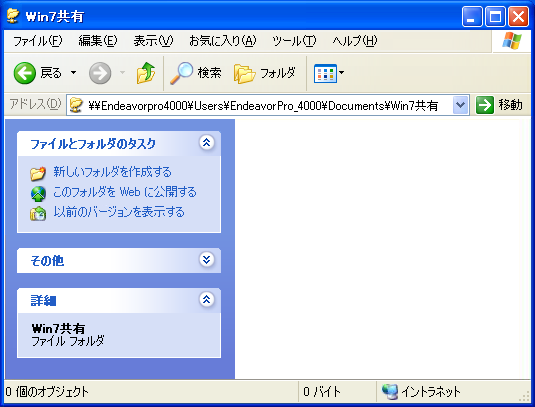
●補足1 任意フォルダの詳細共有設定
前述「設定方法B 任意のフォルダを共有する方法」で設定した共有フォルダに対し,他ユーザーに対するアクセス許可レベルを個別に設定する場合や,共有名を複数設定する場合は「詳細な共有」項目を使用します.なおアクセス許可レベルを個別に設定する場合,あらかじめ「コンピュータの管理」でユーザー名を登録しておく必要があります.
1)フォルダを選択し,右クリックしてショートカットメニューから「プロパティ」を選択します.
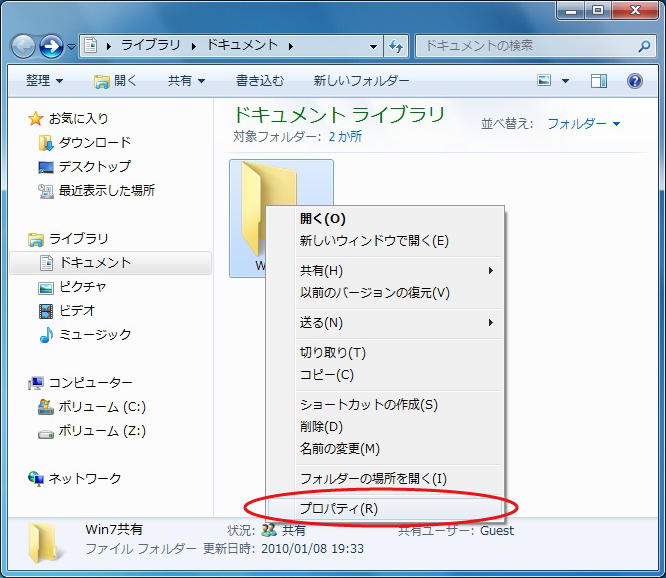
2)「共有」タブを開き,「詳細な共有」ボタンをクリックします.
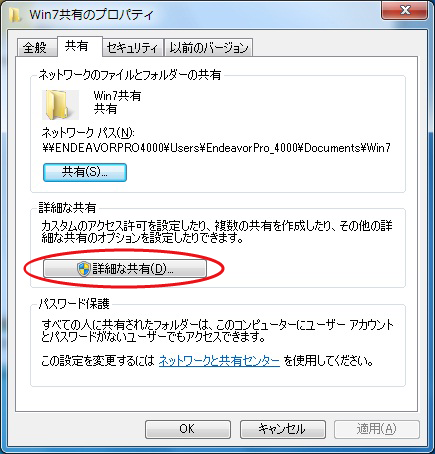
3)「このフォルダに共有する」にチェックを入れ,「アクセス許可」ボタンをクリックします.
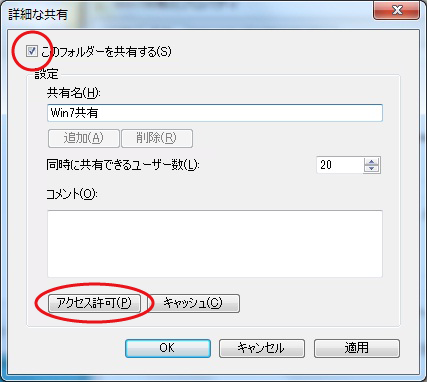
4)「Everyoneのアクセス許可」欄で,許可の「フルコントロール」にチェックを入れて「適応」ボタンをクリックします.
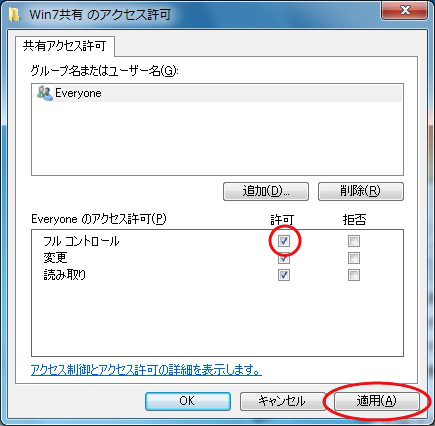
5)「追加」ボタンをクリックし,表示された「ユーザーまたはグループの選択」画面の「選択するオブジェクト名を入力してください」欄に,ユーザー名「guest」を入力して「名前の確認」ボタンをクリックします.エラー表示がなければ「OK」ボタンをクリックします.本書では「guest」で設定を行っていますが,実際には「コンピュータの管理」に登録したユーザー名を選択し,次項の「アクセス許可」を必要に応じて設定します.
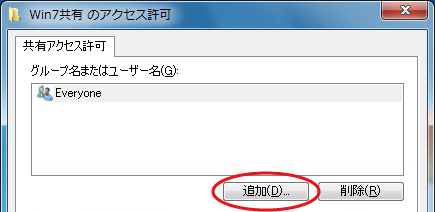
↓
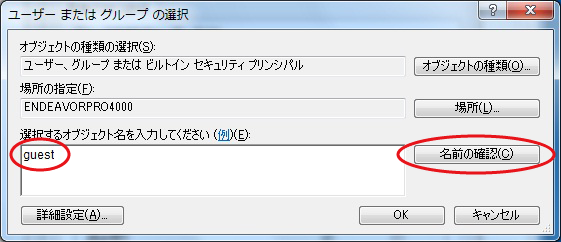 ↓
↓
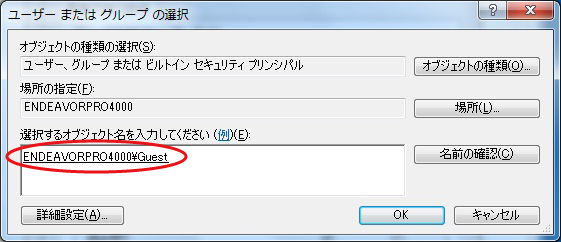
6)「Guestのアクセス許可」欄で「フルコントロール」にチェックを入れて,「適応」ボタンをクリック後「OK」ボタンをクリックします.
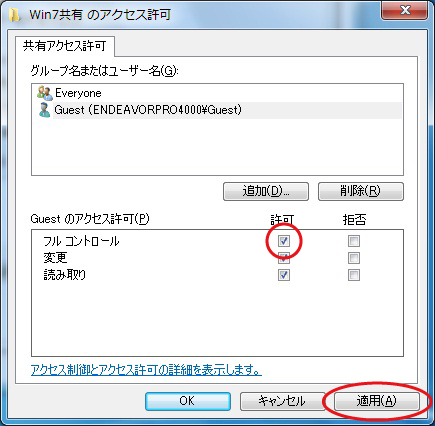
7)「詳細な共有」画面に戻りましたら,「適応」ボタンをクリック後「OK」ボタンをクリックします.
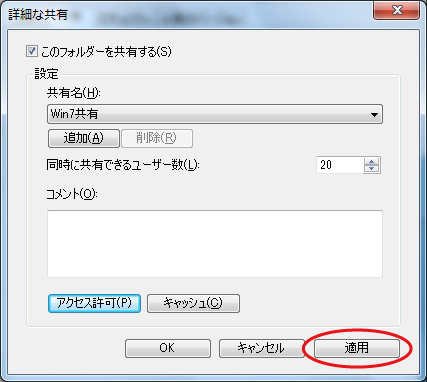
8)「詳細な共有」の設定を行った場合,前述の設定方法Bと異なり,ネットワークパスはコンピュータ名>(指定した共有フォルダ)となります.
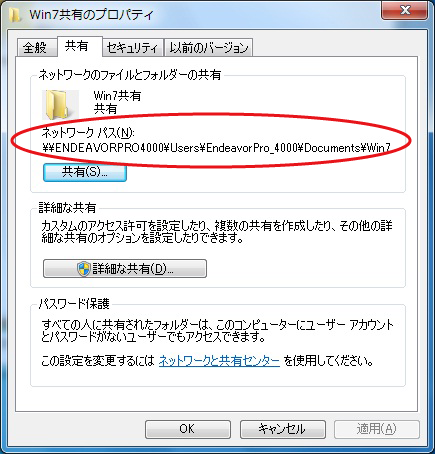 (設定方法B 任意フォルダの「共有」設定時)
(設定方法B 任意フォルダの「共有」設定時)
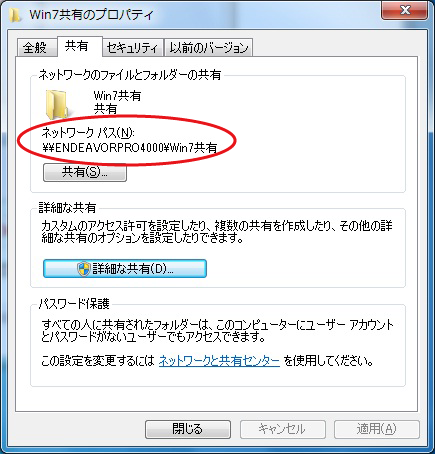 (任意フォルダの「詳細な共有」設定時)
(任意フォルダの「詳細な共有」設定時)
9)他のWindowsマシンから接続し,アクセス出来る事を確認します.

●補足2 Windows Vista/Windows 7のフォントについて
○TSD Information Vol,0701 「Windows Vistaフォントの注意点」
○TSD Information Vol,0703 「Windows Vista字体変更に関する追加情報」
○マイクロソフト社
「Windows 7の日本語フォント環境について」
http://www.microsoft.com/japan/windows/windows-7/jp_font/default.mspx
「JIS Ⅹ 0213:2004対応と新日本語フォント「メイリオ」について」
http://www.microsoft.com/japan/windows/products/windowsvista/jp_font/default.mspx
以上,よろしくお願いします.