本書ではAdobe社Acrobat X Professional(以下 AcrobatX)でPDFの最適化を行なう場合の設定をご紹介します.AcrobatXの詳細につきましては,ソフト付属のヘルプやAdobe社サポートサイト(http://www.adobe.com/jp/support/)等をご参照下さい.
作業は大きく次のステップにより行ないます.
ステップ1:「PDFの最適化」の設定
ステップ2:「PDFの最適化」の実行
ステップ1 「PDFの最適化」の設定
- メニューバーのファイル>別名で保存>「最適化されたPDF」を選択します.
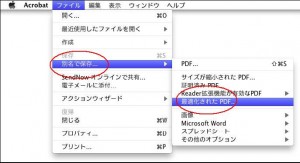
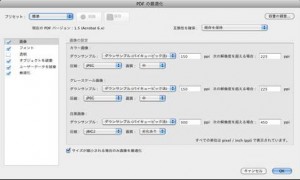
- 左欄「画像」を選択しまして,「画像」パレットを表示します.「カラー画像」/「グレースケール画像」/「白黒画像」ともダウンサンプル欄を「オフ」,圧縮欄を「既存を保持」とします.
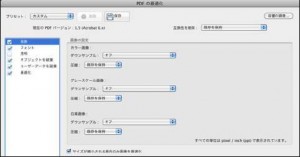
- 「フォント」パレットでは,初期値のままとします.なおデータによっては,「埋め込むフォント」にフォント名が表示されます.
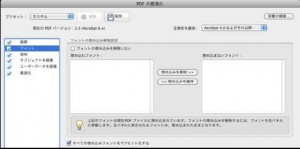
- 「透明」パレットでは,「プリセット:高解像度」を選択します.

- 「オブジェクトを破棄」パレットでは,「曲線のコント ロールポイントを減らす」/「画像のフラグメントを 検出して結合」以外の項目にチェックを入れます.
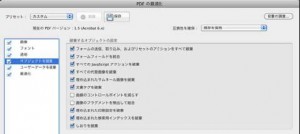
- 「ユーザーデータを破棄」パレットでは,「文書情報とメタデータを破棄」/「すべてのオブジェクトデータを破棄」以外の項目にチェックを入れます.
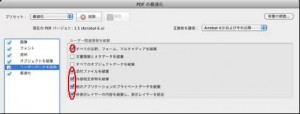
- 「最適化」パレットでは,「オブジェクト圧縮オプション:文書構造を圧縮」を選択し,「PDFをWeb表示用に最適化」以外の項目にチェックをします.最後に「互換性を確保:Acrobat4.0およびそれ以降」と変更します.
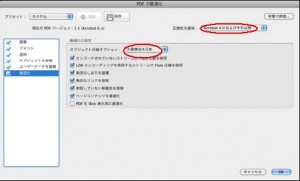
- プリセットの「保存」をクリックし,任意のファイル名で保存します.(ここでは仮に「最適化」とします)
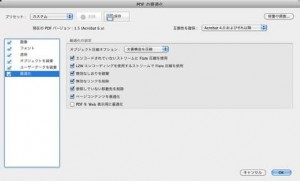
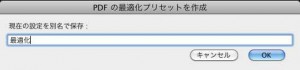
以上で設定は終了です.
ステップ2 「PDFの最適化」の実行
- AcrobatXにてデータを開き,メニューバーのアドバンスト>PDFの最適化(またはアドバンスト>印刷工程>PDFの最適化)を選択します.
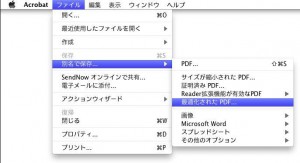
- プリセットが「最適化」になっている事を確認して,OKをクリックします.
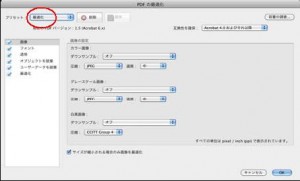
- 保存先を選択し,保存ボタンをクリックします.
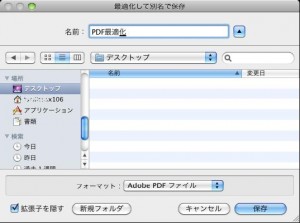
.
AcrobatXはAdobe Systems Incorporated(アドビシステムズ社)の登録商標です.