本書では,MacOSⅩ v10.3.5 Pantherでファイル共有を実施するための設定と,クライアントコンピュータからの接続方法について記しています.
MacOSⅩではTCP/IPが標準のネットワークプロトコルとなっておりますので,新たにMacOSⅩを導入される際は,事前に当該ネットワークに適切なTCP/IP環境をご準備下さい.
MacOSⅩ v10.3.5 Pantherの設定
MacOSⅩ → MacOSⅩ接続
クラシックMacOS → MacOSⅩ接続
Windows → MacOSⅩ接続
1.MacOSⅩ v10.3.5 Pantherの設定
1)MacOSⅩのシステム環境設定を起動し「ネットワーク」をクリックします.
「Ethernet」の「TCP/IP」パレットでネットワーク環境に合わせたTCP/IPの設定を行い,「今すぐ適用」ボタンをクリックします.
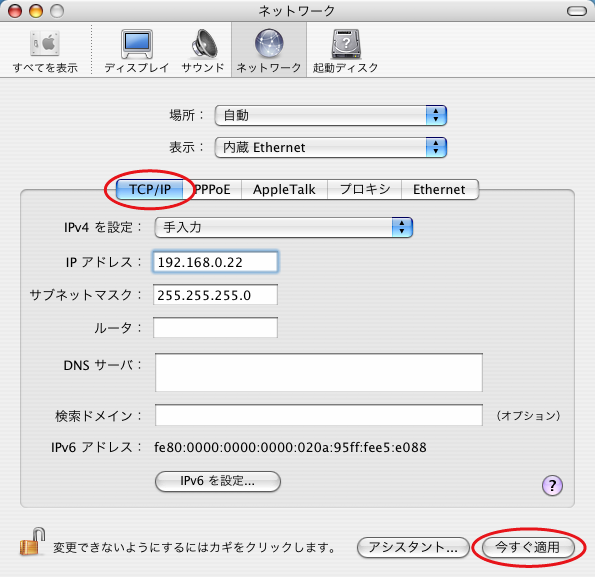
2)引き続き,「AppleTalk」パレットを表示して「AppleTalk使用」チェックボックスをオンにし,「今すぐ適用」ボタンをクリックします.
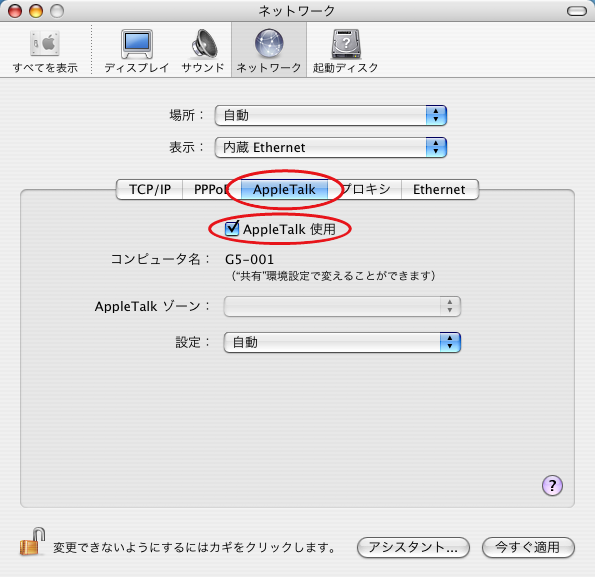 3)システム環境設定の「共有」を開きます.
3)システム環境設定の「共有」を開きます.
「サービス」パレットで「パーソナルファイル共有」チェックボックスをオンにします.
また,Windowsコンピュータからアクセスする場合には,「Windows共有」チェックボックスもオンにします.
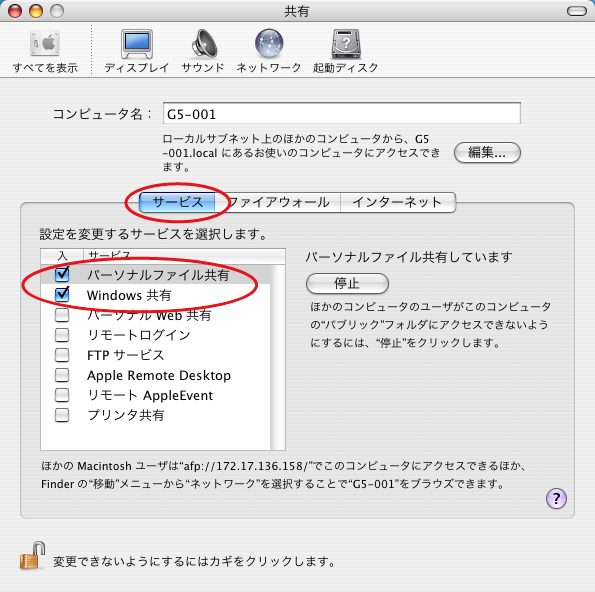 4)システム環境設定の「アカウント」を開いて「+」印をクリックします.
4)システム環境設定の「アカウント」を開いて「+」印をクリックします.
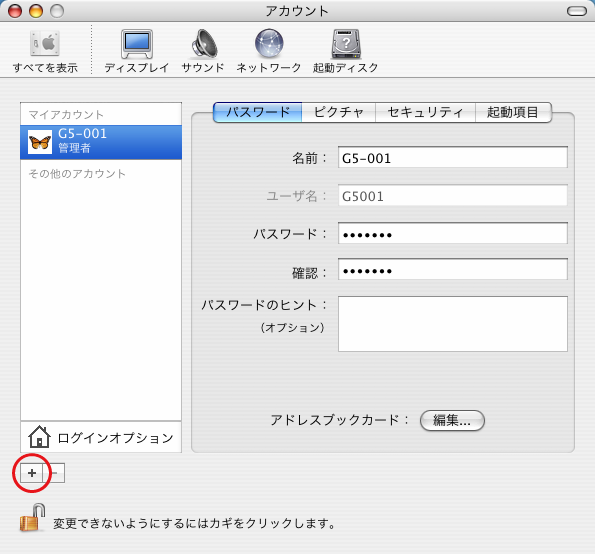 5)新しいアカウントを作成します.
5)新しいアカウントを作成します.
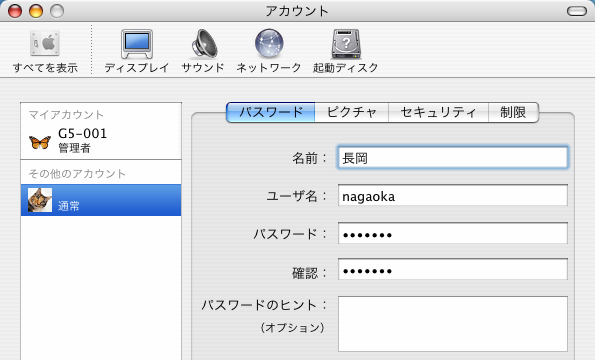 6)引き続き,「セキュリティ」パレットを表示して「ユーザーがこのコンピュータを管理できるようにする」チェックボックスをオンにする.
6)引き続き,「セキュリティ」パレットを表示して「ユーザーがこのコンピュータを管理できるようにする」チェックボックスをオンにする.
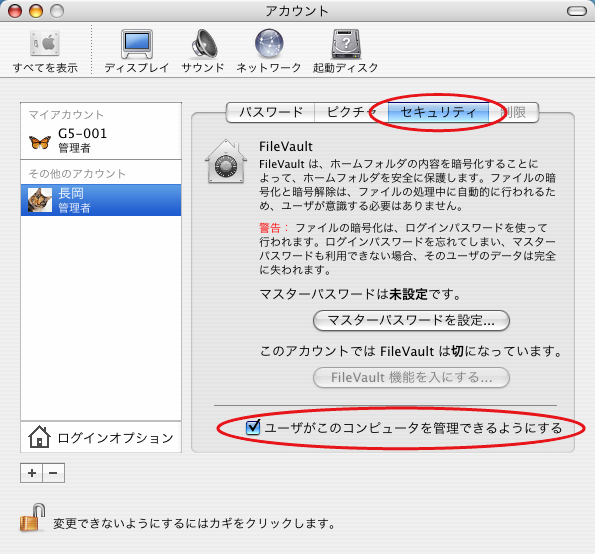 7)システム環境設定を終了します.
7)システム環境設定を終了します.
8)Windowsネットワークの「ワークグループ名」を設定する場合には,以下の操作を行います.
a.MacOSⅩの起動ディスク/アプリケーション/ユーティリティ/ディレクトリアクセスを起動します.
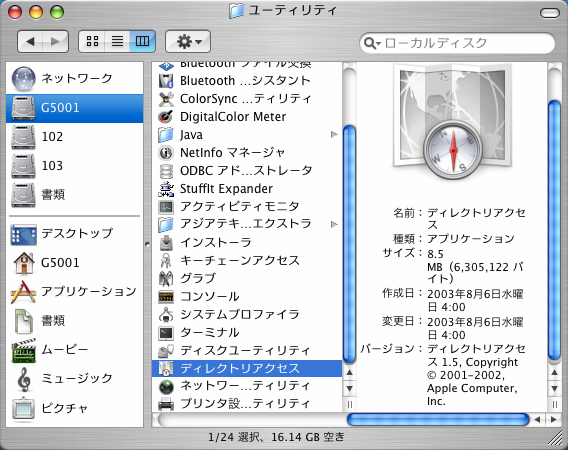 b.「サービス」パレットの「SMB」を選択して「設定」ボタンをクリックします.
b.「サービス」パレットの「SMB」を選択して「設定」ボタンをクリックします.
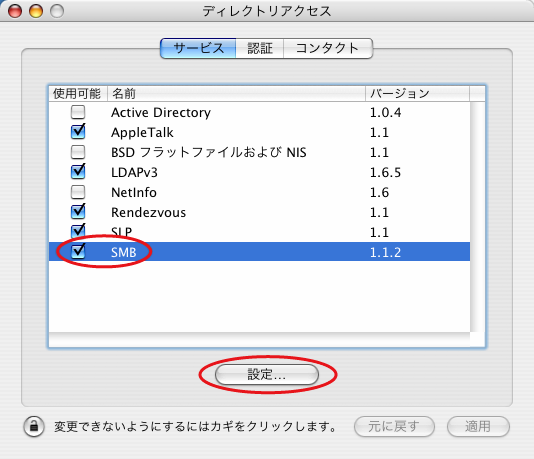 c.「ワークグループ」ポップアップメニューにアクセス可能なワークグループ名が一覧表示されますので,ご希望の名称を選択して「OK」ボタンをクリックします.
c.「ワークグループ」ポップアップメニューにアクセス可能なワークグループ名が一覧表示されますので,ご希望の名称を選択して「OK」ボタンをクリックします.
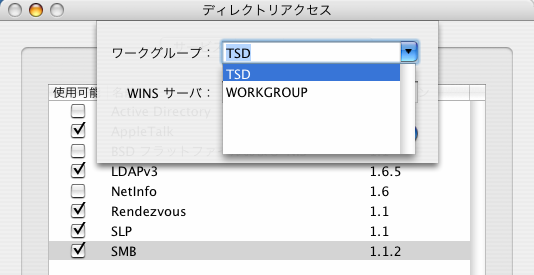 d.ディレクトリアクセスを終了します.
d.ディレクトリアクセスを終了します.
註1:4)項でアカウントを作成しないで,クライアントMacOSより「ゲスト」でMacOSⅩにアクセスした場合,MacOSⅩ内のファイルを参照する事が出来ません.
註2:6)項で管理者権限を設定していない場合,クライアントMacOSよりMacOSⅩへアクセスした際に,参照可能なフォルダが当該アカウントのフォルダ(MacOSⅩの起動ディスク/ユーザー/アカウント名のフォルダ)に限定されます.
2.MacOSⅩ → MacOSⅩ接続
MacOSⅩのMacintoshからMacOSⅩの共有フォルダへアクセスするためには,以下の操作を行います.
1)Finderの「ネットワーク」アイコンをクリックして,共有したいMacintoshの名前を選択します.
「接続」ボタンをクリックします.
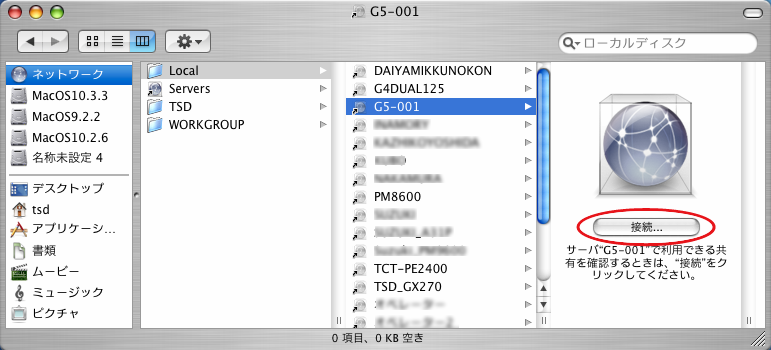 2)続く画面で,サーバとなるMacOSⅩで設定したアカウントの名前とパスワードを入力して,「OK」ボタンをクリックします.
2)続く画面で,サーバとなるMacOSⅩで設定したアカウントの名前とパスワードを入力して,「OK」ボタンをクリックします.
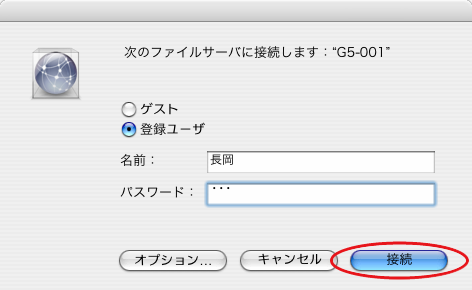 3)共有可能なボリュームが一覧表示されますので,ご希望の名前をクリックして「OK」ボタンをクリックします.
3)共有可能なボリュームが一覧表示されますので,ご希望の名前をクリックして「OK」ボタンをクリックします.
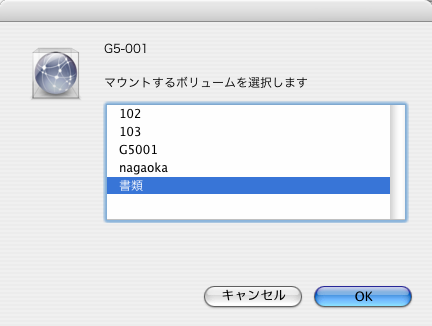 なお,1)項で共有したいMacintoshの名前が見当たらない場合は,移動メニュー>サーバへ接続を選択して,サーバとなるMacOSⅩのIPアドレスを入力して下さい.
なお,1)項で共有したいMacintoshの名前が見当たらない場合は,移動メニュー>サーバへ接続を選択して,サーバとなるMacOSⅩのIPアドレスを入力して下さい.
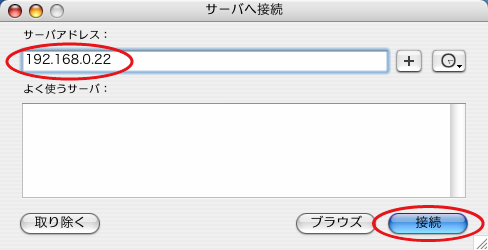
3.クラシックMacOS → MacOSⅩ接続
MacOS9.x以前のMacintoshからMacOSⅩの共有フォルダへアクセスするためには,以下の操作を行います.
1)セレクタウインドウの「AppleShare」で共有したいMacintoshの名前をクリックして「OK」ボタンをクリックします.
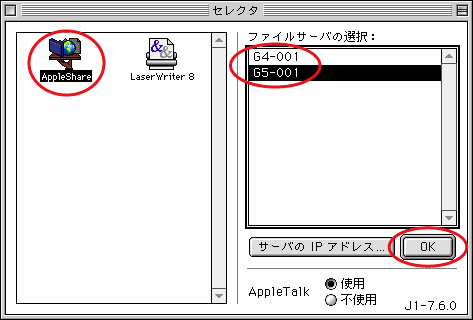 2)続く画面で,MacOSⅩで設定したアカウントの名前とパスワードを入力して,「OK」ボタンをクリックします.
2)続く画面で,MacOSⅩで設定したアカウントの名前とパスワードを入力して,「OK」ボタンをクリックします.
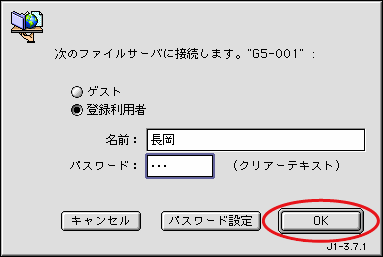 3)共有可能なボリュームが一覧表示されますので,ご希望の名前をクリックして「OK」ボタンをクリックします.
3)共有可能なボリュームが一覧表示されますので,ご希望の名前をクリックして「OK」ボタンをクリックします.
4.Windows → MacOSⅩ接続
WindowsコンピュータからMacOSⅩの共有フォルダへアクセスするためには,以下の操作を行います.
1)ネットワークを開いて,共有したいMacintoshの名前をダブルクリックします.
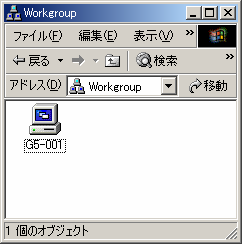 2)続く画面で,MacOSⅩで設定したアカウントの名前とパスワードを入力して,「OK」ボタンをクリックします.
2)続く画面で,MacOSⅩで設定したアカウントの名前とパスワードを入力して,「OK」ボタンをクリックします.
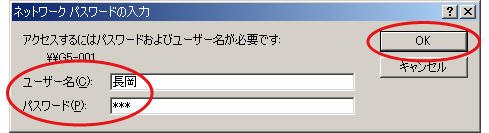 なお,1)項で共有したいMacintoshの名前が見当たらない場合は,スタートボタン>ファイル名を指定して実行を選択して,サーバとなるMacOSⅩのIPアドレスを入力して下さい.
なお,1)項で共有したいMacintoshの名前が見当たらない場合は,スタートボタン>ファイル名を指定して実行を選択して,サーバとなるMacOSⅩのIPアドレスを入力して下さい.

以上,よろしくおねがいします.