本書では,MacOSⅩ v10.4 Tigerのファイル共有操作をご紹介します.
なお,MacOSⅩ v10.4 Tigerの設定につきましては,TSD Information Vol,0510「MacOSⅩ v10.4 Tiger -ファイル共有設定-」を併せてご参照下さい.
MacOSⅩクライアント → MacOSⅩ接続
MacOS9クライアント → MacOSⅩ接続
Windowsクライアント → MacOSⅩ接続
MacOSⅩクライアント → Windows接続
MacOSⅩクライアント → MacOS9接続
起動時にマウント
MacOSⅩクライアント → MacOSⅩ接続
1)Finderの「ネットワーク」アイコンをクリックし,MyNetwork>共有したいMacintoshの名前を選択して「接続」ボタンをクリックします.
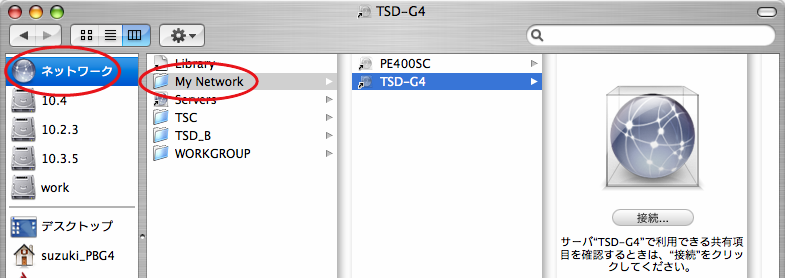
2)続く場面でサーバとなるMacOSⅩで接続したアカウント名とパスワードを入力して「接続」ボタンをクリックします.
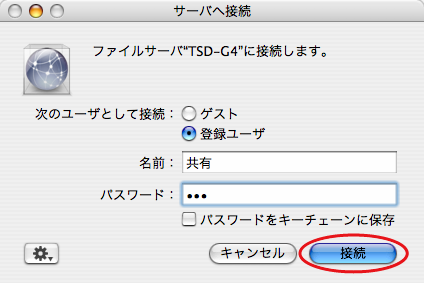
3)共有可能なボリュームが一覧表示されますので,ご希望の名前をクリックして「OK」ボタンを押します.
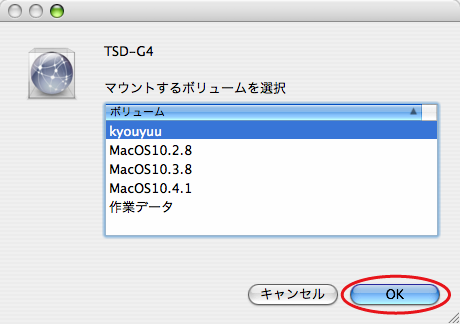
なお,1)項で共有したいMacintoshの名前が見当たらない場合や,「接続」ボタンを押しても接続出来ない場合は,次の操作を行って下さい.
a.移動メニュー>サーバへ接続…を選択します.
b.「サーバへ接続」画面の「サーバアドレス」欄に「afp://IPアドレス/共有フォルダ名」を入力して,「接続」ボタンをクリックして下さい.(afp://は省略可)
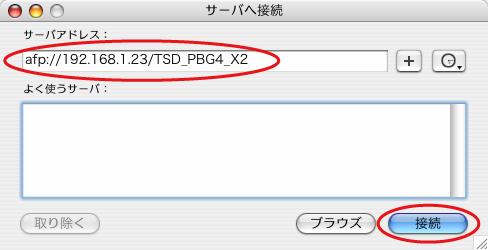
MacOS9クライアント → MacOSⅩ接続
1)「セレクタ」画面の「AppleShare」で共有したいMacintoshの名前を選択して「OK」ボタンをクリックします.
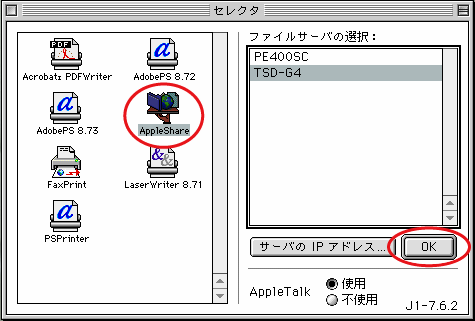
2)続く画面でMacOSⅩで設定したアカウント名とパスワードを入力して「OK」ボタンをクリックします.
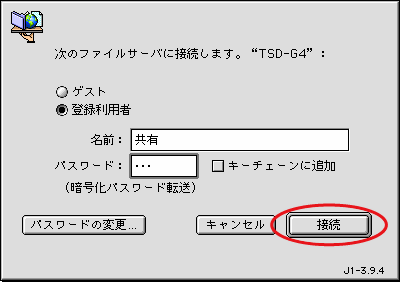
3)共有可能なボリュームが一覧表示されますので,ご希望の名前をクリックして「OK」ボタンをクリックします.
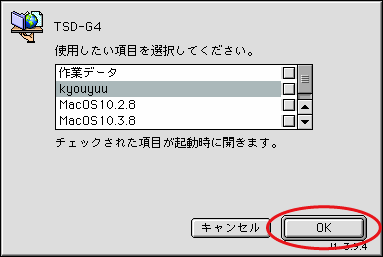
Windowsクライアント → MacOSⅩ接続
1)サーバとなるMacOSⅩにて,システム環境設定の「共有」を開きます.「サービス」パレットで「Windows共有」チェックボックスをオンにして,「アカウントを有効にする」ボタンをクリックします.
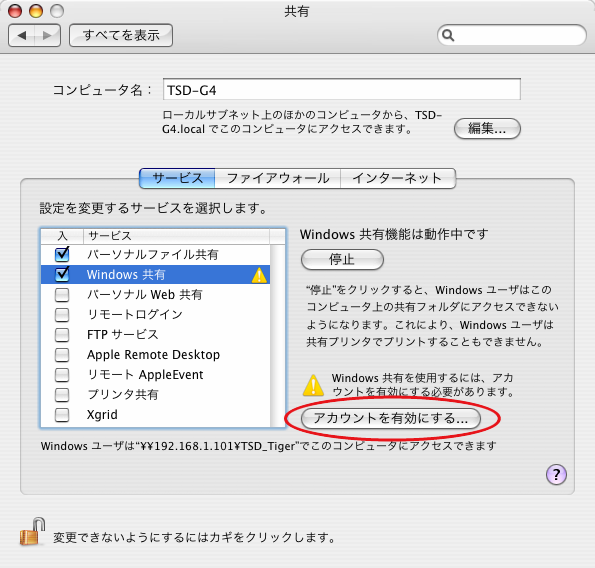
2)ポップアップメニューにアカウント名が一覧表示されます.ご希望のアカウントのチェックボックスをクリックして,「パスワード」を入力します.
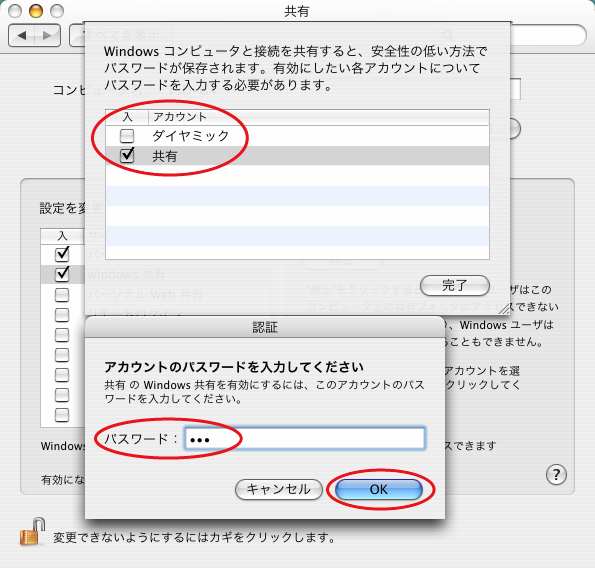
3)Windowsクライアントのネットワークを開いて,共有したいMacintoshの名前をダブルクリックします.
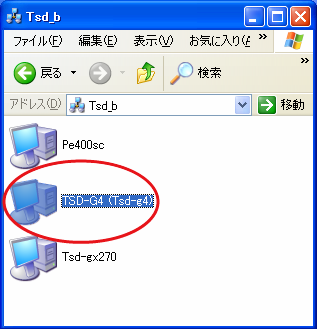 4)続く画面でサーバとなるMacOSⅩで設定したアカウント名とパスワードを入力して,「OK」ボタンをクリックします.
4)続く画面でサーバとなるMacOSⅩで設定したアカウント名とパスワードを入力して,「OK」ボタンをクリックします.
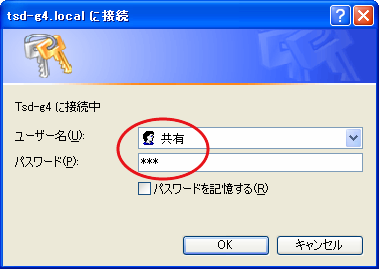 なお,3)項で共有したいMacintoshの名前が見当たらない場合は,以下の操作を行って下さい.
なお,3)項で共有したいMacintoshの名前が見当たらない場合は,以下の操作を行って下さい.
a.スタートボタン>ファイル名を指定して実行…を選択します.
b.「ファイル名を指定して実行」画面の「名前」欄にサーバとなるMacOSⅩのIPアドレスを入力して,「OK」ボタンをクリックして下さい.

MacOSⅩクライアント → Windows接続
1)Finderの「ネットワーク」アイコンをクリックし,Windowsのワークグループ名>共有したいWindowsの名前を選択して,「接続」ボタンをクリックします.
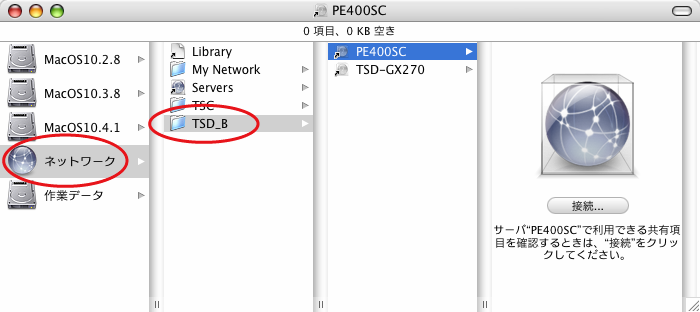
2)続く画面でユーザー名とパスワードを入力して,「OK」ボタンをクリックします.
3)「SMBマウント」画面に共有可能なボリュームが一覧表示されますので,ご希望の名前をクリックして「OK」ボタンをクリックします.
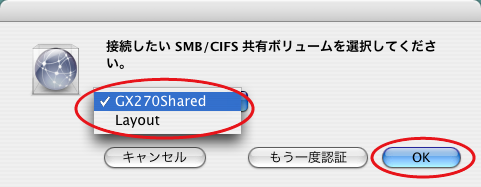 なお,1)項で共有したいWindowsの名前が見当たらない場合や,「接続」ボタンをクリックしても接続できない場合は,以下の操作を行って下さい.
なお,1)項で共有したいWindowsの名前が見当たらない場合や,「接続」ボタンをクリックしても接続できない場合は,以下の操作を行って下さい.
a.移動メニュー>サーバへ接続…を選択します.
b.「サーバへ接続」画面の「サーバアドレス」欄に「smb://IPアドレス/共有フォルダ名」を入力して,「接続」ボタンをクリックして下さい.
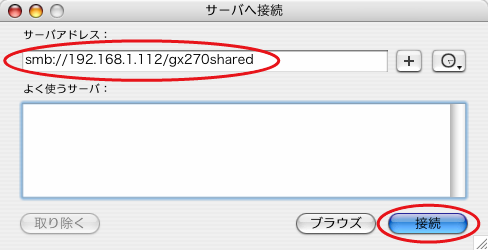
MacOSⅩクライアント → MacOS9接続
1)MacOS9のコントロールパネル>ファイル共有>開始/停止タブを開いて,「TCP/IP接続でファイル共有を可能にする」チェックボックスをオンにします.
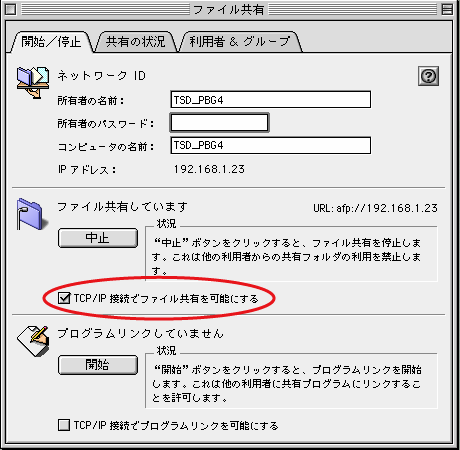
2)MacOSⅩのFinder「ネットワーク」アイコンをクリックし,MyNetwork>共有したいMacintoshの名前を選択して,「接続」ボタンをクリックします.
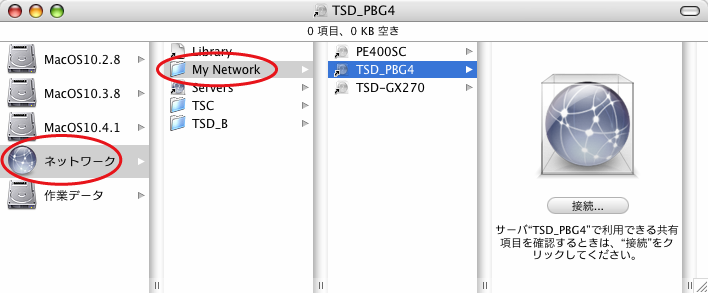
3)続く画面でサーバとなるMacOS9で設定したアカウント名とパスワードを入力して,「接続」ボタンをクリックします.(MacOS9側でゲストの接続を許可されている場合は,「ゲスト」をチェックします)
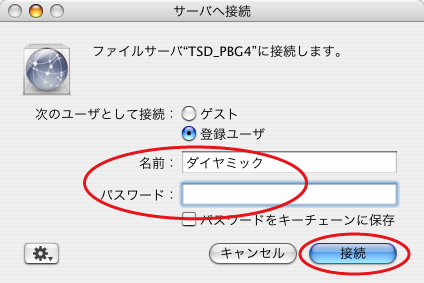
4)共有可能なボリュームが一覧表示されますので,ご希望の名前を選択して「OK」ボタンをクリックします.
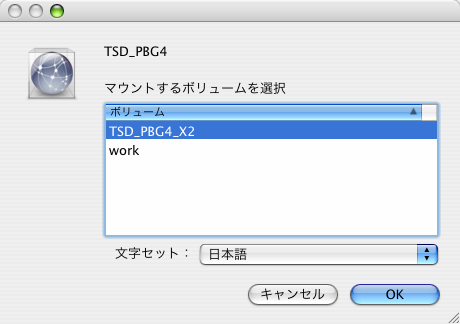
なお,2)項で共有したいMacintoshの名前が見当たらない場合や,「接続」ボタンを押しても接続できない場合は,以下の操作を行って下さい.
a.移動メニュー>サーバへ接続…を選択します.
b.「サーバへ接続」画面の「サーバアドレス」欄に「afp://IPアドレス/共有フォルダ名」を入力して,「接続」ボタンを押して下さい.(afp://は省略可)

起動時にマウント
MacOSⅩ起動時に「サーバの共有フォルダ」をマウントしたい場合は,MacOSⅩのシステム環境設定>アカウント>ログイン項目で設定して下さい.
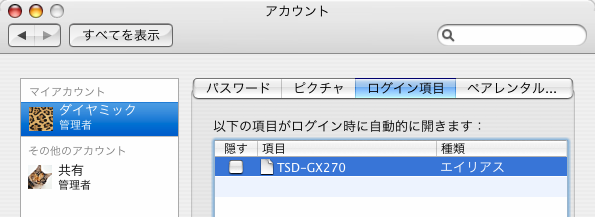
以上,よろしくお願いします.