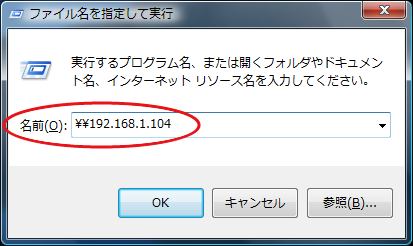本書では,MacOSⅩ v10.5 Leopardのファイル共有操作をご紹介します.
なお,MacOSⅩ v10.5 Leopardの設定につきましては,TSD Information Vol,0806「MacOSⅩ v10.5 Leopard -ファイル共有設定-」を合わせてご参照下さい.
もくじ
MacOSⅩ v10.5 → MacOSⅩ接続
MacOS9 → MacOSⅩ v10.5接続
Windows → MacOSⅩ v10.5接続
MacOSⅩ v10.5 → Windows接続
起動時にマウント
1.MacOSⅩ v10.5 → MacOSⅩ接続
1)Finderのサイドバーから接続したいMacOSⅩマシン名を選択するとゲストの共有フォルダを選択出来ます.管理者アカウントで接続する場合は「別名で接続」をクリックし,管理者の名前とパスワードを入力する事で全てのボリュームが表示させる事が出来ます.
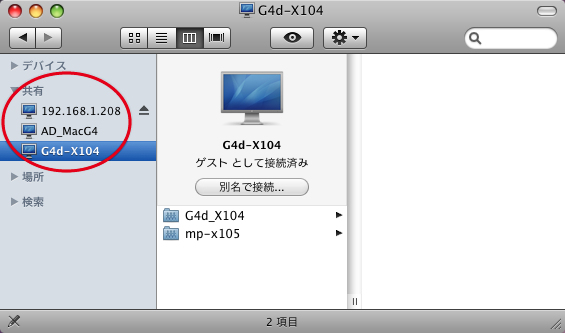
↓
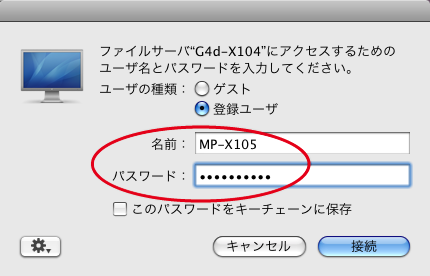
↓
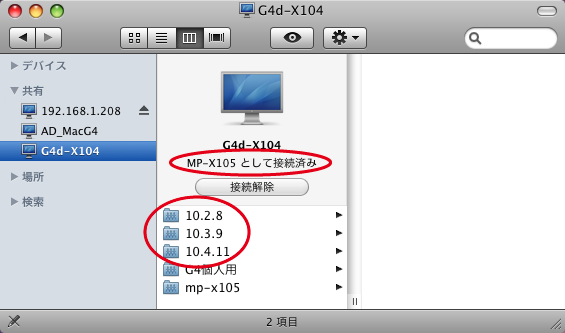
2)FinderのサイドバーにMacマシン名が表示されない場合は,次の動作を行って下さい.
a.移動メニュー>サーバーへ接続…を選択します.
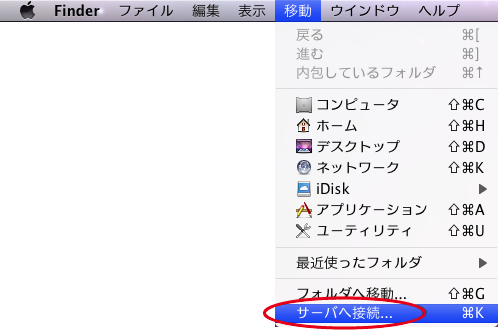 b.「サーバーへ接続」画面の「サーバーアドレス」欄にMacOSⅩマシンに割り当てられた「afp://IPアドレス」を入力して「接続」ボタンを押して下さい.
b.「サーバーへ接続」画面の「サーバーアドレス」欄にMacOSⅩマシンに割り当てられた「afp://IPアドレス」を入力して「接続」ボタンを押して下さい.
(afpは省略可)
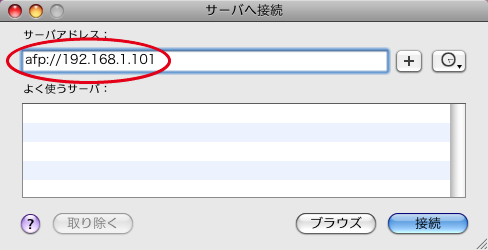 なお,MacOSⅩ v10.5からMacOS9への接続は不可となっております.
なお,MacOSⅩ v10.5からMacOS9への接続は不可となっております.
2.MacOS9 → MacOSⅩ v10.5接続
1)「セレクタ」画面を開き,AppleShareを選択した上で「サーバーのIPアドレス」ボタンをクリックします.
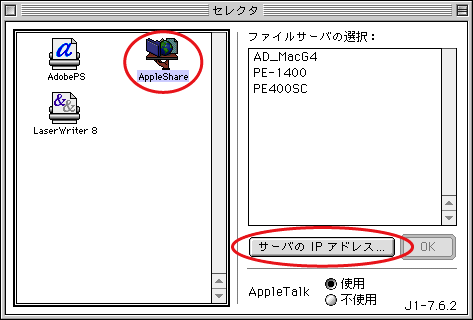 2)MacOSⅩ v10.5マシンに割り当てられたIPアドレスを入力して「接続」ボタンをクリックします.
2)MacOSⅩ v10.5マシンに割り当てられたIPアドレスを入力して「接続」ボタンをクリックします.
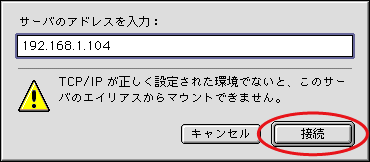 3)「ゲスト」のチェックボックスをオンにし,「接続」ボタンをクリックします.
3)「ゲスト」のチェックボックスをオンにし,「接続」ボタンをクリックします.
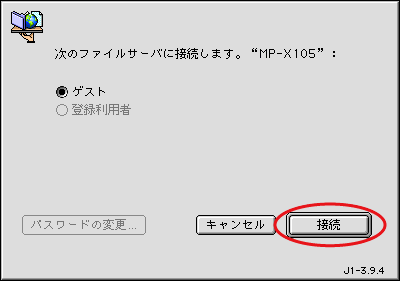 4)MacOSⅩ v10.5マシンの共有フォルダに追加されたフォルダを確認出来ます.
4)MacOSⅩ v10.5マシンの共有フォルダに追加されたフォルダを確認出来ます.

3.Windows → MacOSⅩ v10.5接続
1)Windowsネットワークを開いて共有したいMacOSⅩ v10.5マシン名をダブルクリックします.
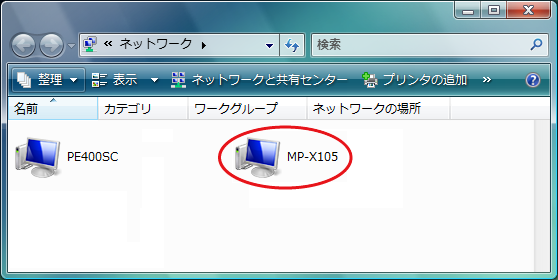 2)MacOSⅩ v10.5マシンの共有フォルダに追加されたフォルダを確認します.
2)MacOSⅩ v10.5マシンの共有フォルダに追加されたフォルダを確認します.
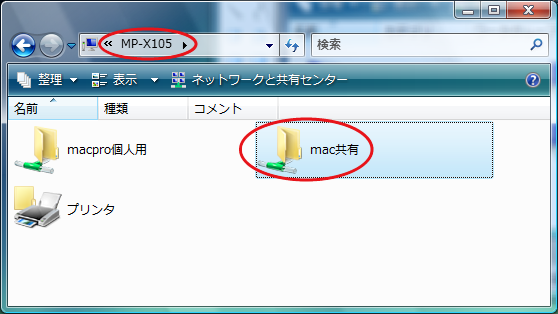 3)1)項にてMacOSⅩ v10.5マシン名が表示されない場合,Windowsスタートボタン>ファイル名を指定して実行…を選択します.(Windows Vistaの場合,スタートボタン>全てのプログラム>アクセサリ>ファイル名を指定して実行…を選択します.)
3)1)項にてMacOSⅩ v10.5マシン名が表示されない場合,Windowsスタートボタン>ファイル名を指定して実行…を選択します.(Windows Vistaの場合,スタートボタン>全てのプログラム>アクセサリ>ファイル名を指定して実行…を選択します.)
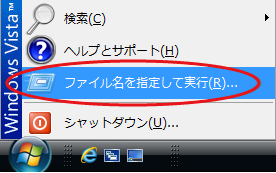 「名前」欄にMacOSⅩ v10.5マシンに割り当てられた「\\:IPアドレス」を入力して「OK」ボタンをクリックします.
「名前」欄にMacOSⅩ v10.5マシンに割り当てられた「\\:IPアドレス」を入力して「OK」ボタンをクリックします.
4.MacOSⅩ v10.5 → Windows接続
1)Finderのサイドバーから接続したいWindowsマシン名を選択すると,ネットワーク上に共有されたフォルダを選択出来ます.
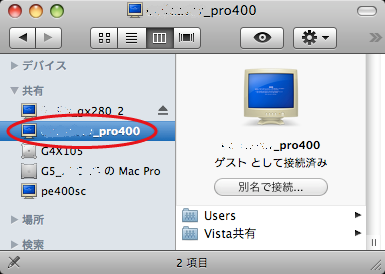
2)FinderのサイドバーにWindowsマシン名が表示されない場合は,次の動作を行って下さい.
a.メニューバー移動>サーバーへ接続…を選択します.
b.「サーバーへ接続」画面の「サーバーアドレス」欄にWindowsマシンに割り当てられた「smb://IPアドレス」を入力して「接続」ボタンをクリックします.
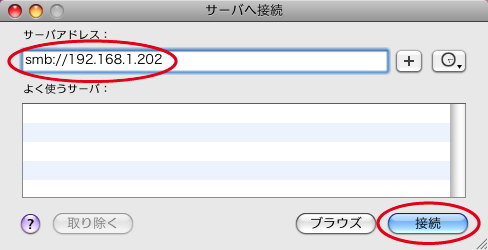
c.「ゲスト」のチェックボックスをオン,「接続」ボタンをクリックします.すると,ネットワーク上に共有されたフォルダを選択出来ます.
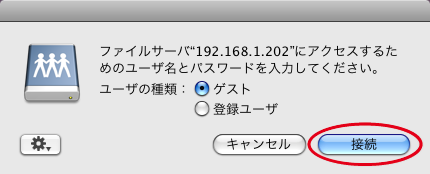
↓
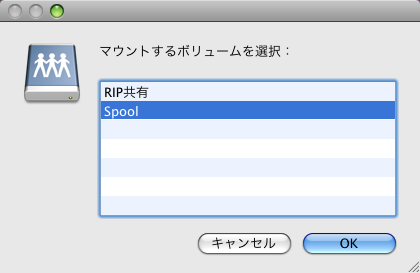
5.起動時にマウント
MacOSⅩ v10.5起動時に作成した共有フォルダをマウントしたい場合は,MacOSⅩ v10.5のシステム環境設定>アカウント>ログイン項目にて設定します.
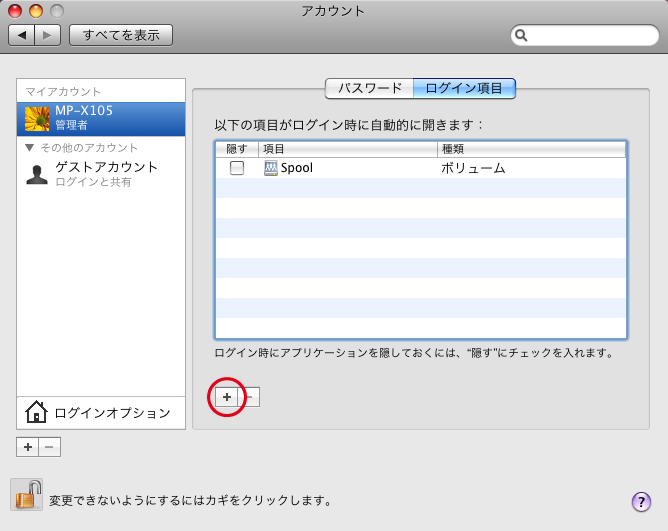
以上,よろしくお願い致します.